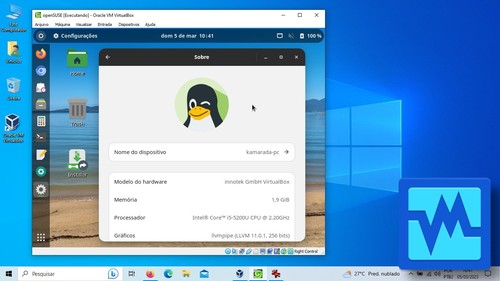VirtualBox: a forma mais fácil de conhecer o Linux sem precisar instalá-lo
O VirtualBox permite que você use o Linux em uma janela, como um programa no sistema operacional que você já usa. Isso pode facilitar o seu primeiro contato com o Linux. Neste artigo, você verá como instalar o VirtualBox no Windows e nas distribuições Linux mais populares, como criar uma máquina virtual e usar o Linux nela, além de dicas para usar o VirtualBox no dia a dia.
[ Hits: 16.780 ]
Por: Antônio Vinícius Menezes Medeiros em 09/06/2023 | Blog: https://antoniomedeiros.dev/
Introdução
- [VirtualBox]: https://www.virtualbox.org/
- [Linux]: https://www.vivaolinux.com.br/linux/
- [LiveDVD/USB]: https://linuxkamarada.com/pt/2015/11/25/o-que-e-um-livecd-um-livedvd-um-liveusb/
Na verdade essa "janela", explicada assim de forma simplificada, tecnicamente falando é uma máquina virtual (do inglês virtual machine, comumente abreviada por VM): é um computador que, fisicamente falando, não existe, mas pode ser usado para instalar sistemas operacionais e aplicativos. O sistema operacional (SO) que está na máquina virtual "pensa" que está em um computador "de verdade".
Seu computador (que, fisicamente falando, existe, portanto é chamado de máquina real) pode executar várias máquinas virtuais ao mesmo tempo (contanto que haja memória RAM e espaço em disco suficientes). Na prática, isso quer dizer que você pode usar vários SOs ao mesmo tempo. Por exemplo: você pode usar [Windows] e Linux ao mesmo tempo.
[Windows]: https://www.microsoft.com/pt-br/windows/
O sistema operacional da máquina real é chamado de hospedeiro (host): ele hospeda as máquinas virtuais, cujos SOs são chamados de convidados (guests).
Essa tecnologia é chamada de virtualização. E o VirtualBox nada mais é que um programa que permite a você fazer virtualização de forma fácil em seu computador.
O VirtualBox é um [software livre], gratuito e multi-plataforma de virtualização desenvolvido pela [Oracle]. Ele pode ser instalado no seu [PC], quer você use Windows, [macOS], Linux ou [Solaris], e suporta diversos sistemas operacionais convidados, incluindo, mas não limitado a: Windows (3.x, 95, 98, ME, NT, 2000, XP, Server 2003, Vista, 7, 8, 8.1, 10, 11, Server 2008, Server 2012, Server 2016, Server 2019, Server 2022), DOS, Linux (2.2, 2.4, 2.6, 3.x, 4.x e 5.x), Solaris, OpenSolaris, OS/2, FreeBSD, OpenBSD e NetBSD.
- [software livre]: https://www.gnu.org/philosophy/free-sw.pt-br.html
- [Oracle]: https://www.oracle.com/br/
- [PC]: https://pt.wikipedia.org/wiki/IBM_PC
- [macOS]: https://www.apple.com/br/macos/
- [Solaris]: https://www.oracle.com/solaris/
Neste artigo, você verá como instalar o VirtualBox no Windows e nas distribuições Linux mais populares, como criar uma máquina virtual e usar o Linux nela, além de dicas para usar o VirtualBox no dia a dia.
Vou usar como exemplo a distribuição [Linux Kamarada], que, caso você ainda não conheça, é uma distribuição Linux brasileira baseada no [openSUSE Leap] e destinada a computadores pessoais e usuários iniciantes. Oportunamente, escreverei um artigo para apresentá-la aqui no Viva o Linux, mas, por enquanto, você pode conferir mais informações sobre o projeto acessando seu site em [linuxkamarada.com].
- [Linux Kamarada]: https://linuxkamarada.com/
- [openSUSE Leap]: https://linuxkamarada.com/pt/2020/12/06/opensuse-leap-e-opensuse-tumbleweed-qual-e-a-diferenca/
Este artigo é dedicado principalmente a usuários de Windows que ainda não tiveram seu primeiro contato com o Linux e desejam experimentá-lo por meio do VirtualBox.
Se você já usa Linux, também pode instalar o VirtualBox para experimentar outra distribuição, ou mesmo para [outras finalidades].
- [outras finalidades]: https://www.virtualbox.org/manual/ch01.html#virt-why-useful
2. Instalando o VirtualBox no Windows
3. Instalando o VirtualBox no Ubuntu
4. Instalando o VirtualBox no Debian
5. Instalando o VirtualBox no openSUSE
6. Instalando o VirtualBox no Fedora
7. Instalando o VirtualBox no Manjaro
8. Instalando o VirtualBox em outras distribuições Linux
9. Criando uma nova máquina virtual
10. Inserindo a imagem ISO no leitor de DVD virtual
11. Iniciando, usando e desligando a máquina virtual
12. Prevenindo a ejeção do LiveCD/DVD
13. Criando um novo disco rígido virtual
14. Instalando o Linux na máquina virtual
15. Placa de rede em modo ponte (bridge)
16. Pacote de extensões (Extension Pack)
17. Adicionais para convidado (Guest Additions)
18. Conclusão e referências
Instalação do ClamAV com DazukoFS
Criando um LiveCD a partir de uma instalação do Debian Lenny
Instalação do MediaWiki em uma Project web do SourceForge
Exibindo um splash durante o boot com Splashy
Incrementando o visual do KDE 4
Algoritmo Antissocial - Recuperando o Controle da sua Mente
Viva o Linux Training: seja um moderador do VOL
Linux e Windows - Prós e Contras
Procedimentos para flash do DIR-300 com DD-WRT e OpenWRT - versão 2
Thanks for the sharing nice article. I found lot of interesting information from your article. Keep posting this kind of useful and helpful post. https://www.mcdvoice.onl/
Artigo bem completo para iniciante.
___________________________________________________________
Conhecimento não se Leva para o Túmulo.
https://github.com/mxnt10
Parabéns pelo artigo e pela excelente didática. Com certeza uma grande ferramenta tanto para iniciantes como para aqueles que já tem alguma kilometragem com Linux porém desejam encurtar caminho ou já esqueceram sobre a operação do Vbox por falta de uso.
Lástima que o uso do Vbox não consegue o milagre de manter um nível de performance tão alto como o desejado. Fui obrigado a usá-lo, para conseguir assinar um contrato para poder usar uma plataforma de análise e operação gráfica no mercado de futuros na Bovespa. Não houve forma de conseguir isto usando o WINE.
Excelente artigo.
Eu uso Kali Linux live boot USB pendrive, é bem melhor, pois tem um desempenho melhor no meu caso.
Patrocínio
Destaques
Artigos
IA Turbina o Desktop Linux enquanto distros renovam forças
Como extrair chaves TOTP 2FA a partir de QRCODE (Google Authenticator)
Linux em 2025: Segurança prática para o usuário
Desktop Linux em alta: novos apps, distros e privacidade marcam o sábado
IA chega ao desktop e impulsiona produtividade no mundo Linux
Dicas
Atualizando o Fedora 42 para 43
Como saber se o seu e-mail já teve a senha vazada?
Como descobrir se a sua senha já foi vazada na internet?
Tópicos
Programa fora de escala na tela do pc (33)
Eu queria adicionar a incon do wifi e deixa transparente no fluxbox no... (0)
Top 10 do mês
-

Xerxes
1° lugar - 107.971 pts -

Fábio Berbert de Paula
2° lugar - 84.033 pts -

Alberto Federman Neto.
3° lugar - 26.174 pts -

Mauricio Ferrari
4° lugar - 23.788 pts -

edps
5° lugar - 23.331 pts -

Alessandro de Oliveira Faria (A.K.A. CABELO)
6° lugar - 22.911 pts -

Buckminster
7° lugar - 22.105 pts -

Andre (pinduvoz)
8° lugar - 19.573 pts -

Daniel Lara Souza
9° lugar - 19.468 pts -

Juliao Junior
10° lugar - 16.051 pts