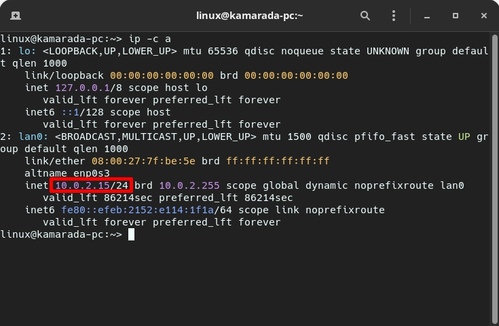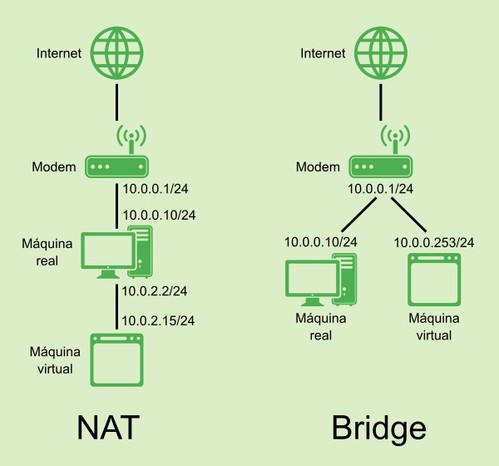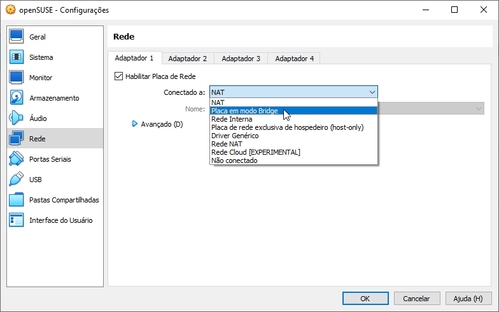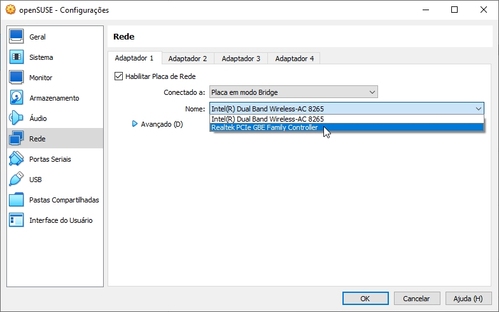VirtualBox: a forma mais fácil de conhecer o Linux sem precisar instalá-lo
O VirtualBox permite que você use o Linux em uma janela, como um programa no sistema operacional que você já usa. Isso pode facilitar o seu primeiro contato com o Linux. Neste artigo, você verá como instalar o VirtualBox no Windows e nas distribuições Linux mais populares, como criar uma máquina virtual e usar o Linux nela, além de dicas para usar o VirtualBox no dia a dia.
[ Hits: 16.795 ]
Por: Antônio Vinícius Menezes Medeiros em 09/06/2023 | Blog: https://antoniomedeiros.dev/
Placa de rede em modo ponte (bridge)
Se você não modificou a configuração de rede padrão da máquina virtual, perceberá que a máquina virtual consegue se comunicar com a rede local, mas o contrário não é verdade (outros dispositivos na rede local não conseguem se comunicar com a máquina virtual).
Faça o teste: no SO convidado, abra o terminal e verifique o endereço IP da máquina virtual executando o comando a seguir.
ip -c a Nesse exemplo, a máquina virtual recebeu o endereço IP `10.0.2.15/24`.
No SO hospedeiro, verifique o endereço IP da máquina real. Por exemplo, `10.0.0.10/24`.
De volta ao terminal do SO convidado, "pingue" a sua máquina real:
ping 10.0.0.10
PING 10.0.0.10 (10.0.0.10) 56(84) bytes de dados.
64 bytes de 10.0.0.10: icmp_seq=1 ttl=64 tempo=0.942 ms
64 bytes de 10.0.0.10: icmp_seq=2 ttl=64 tempo=0.850 ms
64 bytes de 10.0.0.10: icmp_seq=3 ttl=64 tempo=0.898 ms
64 bytes de 10.0.0.10: icmp_seq=4 ttl=64 tempo=0.712 ms
^C
--- 10.0.0.10 estatísticas de ping ---
4 pacotes transmitidos, 4 recebidos, 0% packet loss, time 3010ms
rtt min/avg/max/mdev = 0.712/0.850/0.942/0.086 ms
(pressione Ctrl + C para interromper o comando [ping])
- [ping]: https://linux.die.net/man/8/ping
Funciona. Agora tente do SO hospedeiro "pingar" a máquina virtual:
> ping 10.0.2.15
Disparando 10.0.2.15 com 32 bytes de dados:
Esgotado o tempo limite do pedido.
Esgotado o tempo limite do pedido.
Esgotado o tempo limite do pedido.
Esgotado o tempo limite do pedido.
Estatísticas do Ping para 10.0.2.15:
Pacotes: Enviados = 4, Recebidos = 0, Perdidos = 4 (100% de
perda),
Não funciona. Isso ocorre porque, por padrão, o VirtualBox provê rede para a máquina virtual no modo NAT (do inglês [Network Address Translation], "tradução de endereço de rede"): nesse modo, o SO convidado acessa o mundo exterior por meio do software de rede do SO hospedeiro, que traduz as requisições de rede como se fossem suas. O convidado enxerga a rede, mas a rede não enxerga o convidado, apenas o hospedeiro. Isso é igual ao que o modem da operadora de Internet faz com seu computador em casa: seu computador enxerga a Internet, mas a Internet não enxerga seu computador, apenas seu _modem_.
- [Network Address Translation]: https://pt.wikipedia.org/wiki/Networkaddresstranslation
Esse é o modo de rede mais simples do VirtualBox. Normalmente não requer configuração nem do SO convidado, nem do SO hospedeiro e é suficiente para navegar em sites, baixar arquivos, etc. Por isso, é o modo padrão de novas VMs e é bom para a maioria dos usos.
Mas o VirtualBox é bastante flexível em como ele virtualiza a rede e oferece outros modos.
O modo que eu costumo usar é o modo ponte ([bridge]): nesse modo, o VirtualBox envia requisições de rede do SO convidado usando a placa de rede da máquina real diretamente, sem passar pelo software de rede do SO hospedeiro. Na prática, é como se a máquina real e a máquina virtual estivessem conectadas diretamente ao _modem_ de casa. O hospedeiro deixa de estar "entre" o convidado e a rede e passa a estar "do lado" do convidado.
Para configurar a rede da VM como modo ponte, com a VM desligada, acesse suas configurações, abra a seção Rede e mude a opção Conectado a para **Placa em modo Bridge**: Caso seu computador tenha mais de uma placa de rede, no campo Nome, logo abaixo, é possível escolher qual placa será usada na ponte para a máquina virtual: Quando terminar, clique em OK. Inicie a máquina virtual e repita os testes anteriores. Perceba que agora a máquina virtual recebe um endereço IP da mesma rede da máquina real. Essa, por sua vez, agora consegue "pingar" a máquina virtual.
Além dos modos NAT e ponte, o VirtualBox oferece outros modos de rede, que podem ser úteis para outros casos de uso. Se quiser saber mais sobre os modos de virtualização de rede do VirtualBox, consulte o [manual do VirtualBox].
- [manual do VirtualBox]: https://www.virtualbox.org/manual/ch06.html
2. Instalando o VirtualBox no Windows
3. Instalando o VirtualBox no Ubuntu
4. Instalando o VirtualBox no Debian
5. Instalando o VirtualBox no openSUSE
6. Instalando o VirtualBox no Fedora
7. Instalando o VirtualBox no Manjaro
8. Instalando o VirtualBox em outras distribuições Linux
9. Criando uma nova máquina virtual
10. Inserindo a imagem ISO no leitor de DVD virtual
11. Iniciando, usando e desligando a máquina virtual
12. Prevenindo a ejeção do LiveCD/DVD
13. Criando um novo disco rígido virtual
14. Instalando o Linux na máquina virtual
15. Placa de rede em modo ponte (bridge)
16. Pacote de extensões (Extension Pack)
17. Adicionais para convidado (Guest Additions)
18. Conclusão e referências
Instalação do ClamAV com DazukoFS
Guia de referência do ISOLINUX (parte 2)
Guia de referência do ISOLINUX (parte 1)
Criando um LiveCD a partir de uma instalação do Debian Lenny
Incrementando o visual do KDE 4
Experimentando o Looking Glass
Faça um incrível espetáculo de efeitos visuais com vídeo em tempo real
Como fazer publicações pelo Instagram Web
Thanks for the sharing nice article. I found lot of interesting information from your article. Keep posting this kind of useful and helpful post. https://www.mcdvoice.onl/
Artigo bem completo para iniciante.
___________________________________________________________
Conhecimento não se Leva para o Túmulo.
https://github.com/mxnt10
Parabéns pelo artigo e pela excelente didática. Com certeza uma grande ferramenta tanto para iniciantes como para aqueles que já tem alguma kilometragem com Linux porém desejam encurtar caminho ou já esqueceram sobre a operação do Vbox por falta de uso.
Lástima que o uso do Vbox não consegue o milagre de manter um nível de performance tão alto como o desejado. Fui obrigado a usá-lo, para conseguir assinar um contrato para poder usar uma plataforma de análise e operação gráfica no mercado de futuros na Bovespa. Não houve forma de conseguir isto usando o WINE.
Excelente artigo.
Eu uso Kali Linux live boot USB pendrive, é bem melhor, pois tem um desempenho melhor no meu caso.
Patrocínio
Destaques
Artigos
IA Turbina o Desktop Linux enquanto distros renovam forças
Como extrair chaves TOTP 2FA a partir de QRCODE (Google Authenticator)
Linux em 2025: Segurança prática para o usuário
Desktop Linux em alta: novos apps, distros e privacidade marcam o sábado
IA chega ao desktop e impulsiona produtividade no mundo Linux
Dicas
Atualizando o Fedora 42 para 43
Como saber se o seu e-mail já teve a senha vazada?
Como descobrir se a sua senha já foi vazada na internet?
Tópicos
Mint Xfce não mantém a conexão no wi-fi (1)
Problemas com Driver NVIDIA (5)
Warcraft II Remastered no Linux? (8)
Top 10 do mês
-

Xerxes
1° lugar - 113.039 pts -

Fábio Berbert de Paula
2° lugar - 87.104 pts -

Alberto Federman Neto.
3° lugar - 27.003 pts -

Mauricio Ferrari
4° lugar - 24.807 pts -

edps
5° lugar - 24.284 pts -

Alessandro de Oliveira Faria (A.K.A. CABELO)
6° lugar - 23.690 pts -

Buckminster
7° lugar - 23.036 pts -

Andre (pinduvoz)
8° lugar - 20.309 pts -

Daniel Lara Souza
9° lugar - 20.356 pts -

Juliao Junior
10° lugar - 16.672 pts