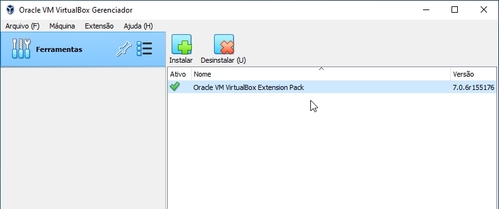VirtualBox: a forma mais fácil de conhecer o Linux sem precisar instalá-lo
O VirtualBox permite que você use o Linux em uma janela, como um programa no sistema operacional que você já usa. Isso pode facilitar o seu primeiro contato com o Linux. Neste artigo, você verá como instalar o VirtualBox no Windows e nas distribuições Linux mais populares, como criar uma máquina virtual e usar o Linux nela, além de dicas para usar o VirtualBox no dia a dia.
[ Hits: 15.818 ]
Por: Antônio Vinícius Menezes Medeiros em 09/06/2023 | Blog: https://antoniomedeiros.dev/
Pacote de extensões (Extension Pack)
- [código aberto]: https://pt.wikipedia.org/wiki/Software_de_c%C3%B3digo_aberto
- [GPLv2]: https://www.gnu.org/licenses/old-licenses/gpl-2.0.pt-br.html
- [manual do VirtualBox]: https://www.virtualbox.org/manual/ch01.html#intro-installing
O pacote principal foi o que baixamos e instalamos anteriormente.
Para baixar o pacote de extensões, acesse o site oficial do VirtualBox em:
E clique no banner Download VirtualBox 7.0.
Na página seguinte, abaixo de Oracle VM VirtualBox Extension Pack, clique em All supported platforms (todas as plataformas suportadas): Você vai baixar um arquivo com a extensão `.vbox-extpack`.
Se seu SO hospedeiro é Windows, você precisará iniciar o VirtualBox como administrador:

Continuando, abra o menu Arquivo, aponte para Ferramentas e clique em **Gerenciador de Pacotes de Extensão**: Clique no botão Instalar: Selecione o arquivo do pacote de extensões que você baixou e clique em Abrir: Observação: se você está usando Windows, lembre-se que o VirtualBox foi iniciado como administrador. Portanto, você terá que voltar ao `C:` e navegar até a pasta `Downloads` do seu usuário. O caminho deve ser algo como `C:UsersViniciusDownloads`.
Na caixa de diálogo de confirmação, clique em Instalar:

O VirtualBox não apresenta alguma mensagem informando que o pacote de extensões foi instalado com sucesso, mas passa a mostrá-lo na lista de pacotes de extensões instalados: Observação: você deve usar sempre as mesmas versões do VirtualBox e do pacote de extensões. Quando você atualizar o VirtualBox para uma nova versão, volte ao site do VirtualBox, baixe e instale a versão equivalente do pacote de extensões.
2. Instalando o VirtualBox no Windows
3. Instalando o VirtualBox no Ubuntu
4. Instalando o VirtualBox no Debian
5. Instalando o VirtualBox no openSUSE
6. Instalando o VirtualBox no Fedora
7. Instalando o VirtualBox no Manjaro
8. Instalando o VirtualBox em outras distribuições Linux
9. Criando uma nova máquina virtual
10. Inserindo a imagem ISO no leitor de DVD virtual
11. Iniciando, usando e desligando a máquina virtual
12. Prevenindo a ejeção do LiveCD/DVD
13. Criando um novo disco rígido virtual
14. Instalando o Linux na máquina virtual
15. Placa de rede em modo ponte (bridge)
16. Pacote de extensões (Extension Pack)
17. Adicionais para convidado (Guest Additions)
18. Conclusão e referências
Guia de referência do ISOLINUX (parte 1)
Criando um LiveCD a partir de uma instalação do Debian Lenny
Instalação do ClamAV com DazukoFS
Instalação do MediaWiki em uma Project web do SourceForge
Desmistificando a instalação do Dazuko
Acelere a publicação de seus artigos e dicas no VOL
fprint: Biometria livre, completa e total!
Instalando e configurando o Thunar
Configurando o Stardict com dicionário do Babylon
Impressora JPG no Linux compartilhada para Windows
Thanks for the sharing nice article. I found lot of interesting information from your article. Keep posting this kind of useful and helpful post. https://www.mcdvoice.onl/
Artigo bem completo para iniciante.
___________________________________________________________
Conhecimento não se Leva para o Túmulo.
https://github.com/mxnt10
Parabéns pelo artigo e pela excelente didática. Com certeza uma grande ferramenta tanto para iniciantes como para aqueles que já tem alguma kilometragem com Linux porém desejam encurtar caminho ou já esqueceram sobre a operação do Vbox por falta de uso.
Lástima que o uso do Vbox não consegue o milagre de manter um nível de performance tão alto como o desejado. Fui obrigado a usá-lo, para conseguir assinar um contrato para poder usar uma plataforma de análise e operação gráfica no mercado de futuros na Bovespa. Não houve forma de conseguir isto usando o WINE.
Excelente artigo.
Eu uso Kali Linux live boot USB pendrive, é bem melhor, pois tem um desempenho melhor no meu caso.
Patrocínio
Destaques
Artigos
O que é o THP na configuração de RAM do Linux e quando desabilitá-lo
Comparação entre os escalonadores BFQ e MQ-Deadline (acesso a disco) no Arch e Debian
Conciliando o uso da ZRAM e SWAP em disco na sua máquina
Servidor de Backup com Ubuntu Server 24.04 LTS, RAID e Duplicati (Dell PowerEdge T420)
Dicas
Como unir duas coleções de ROMs preservando as versões traduzidas (sem duplicatas)
Como instalar o Telegram Desktop no Ubuntu 24.04
Overclocking Permanente para Drastic no Miyoo Mini Plus
Problemas de chaves (/usr/share/keyrings) no Debian
Converter os repositórios Debian para o novo formato com as chaves
Tópicos
Browser/Placa de vídeo trava Ubuntu 22.04 (1)
Salvar estado da VM no virt-manager [RESOLVIDO] (5)
Top 10 do mês
-

Xerxes
1° lugar - 64.821 pts -

Fábio Berbert de Paula
2° lugar - 37.840 pts -

Buckminster
3° lugar - 19.214 pts -

Mauricio Ferrari
4° lugar - 14.148 pts -

Sidnei Serra
5° lugar - 12.594 pts -

Alberto Federman Neto.
6° lugar - 12.318 pts -

Daniel Lara Souza
7° lugar - 11.518 pts -

edps
8° lugar - 11.437 pts -

Diego Mendes Rodrigues
9° lugar - 10.074 pts -

Alessandro de Oliveira Faria (A.K.A. CABELO)
10° lugar - 9.697 pts