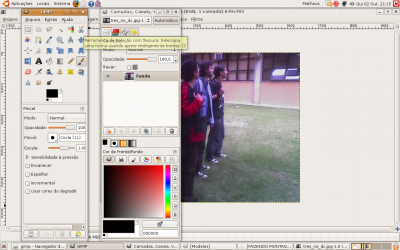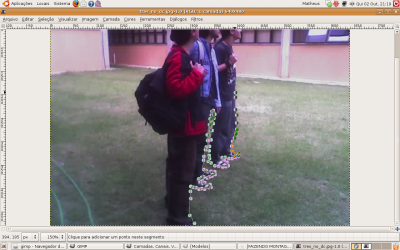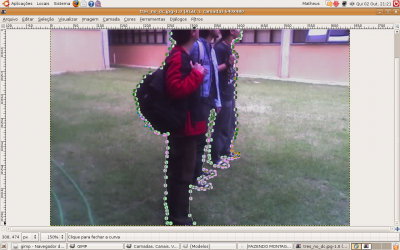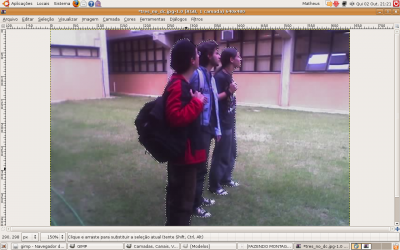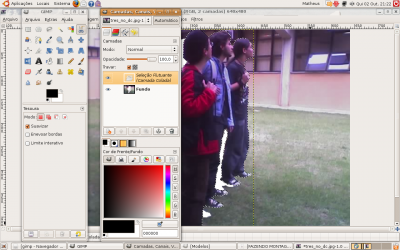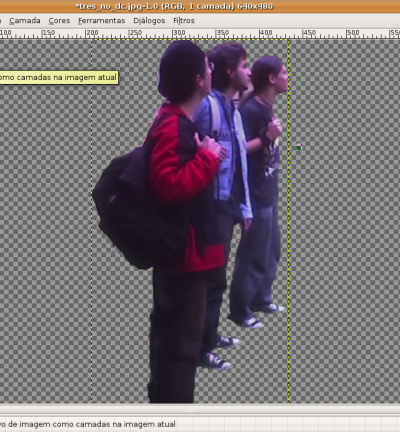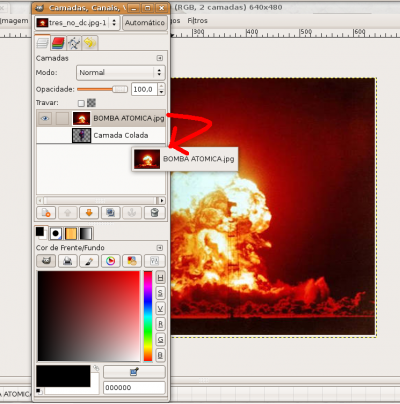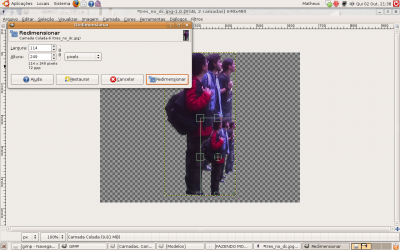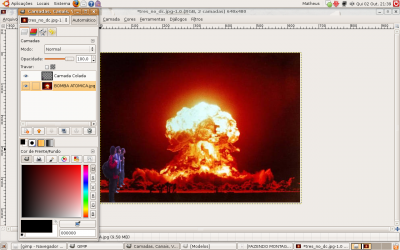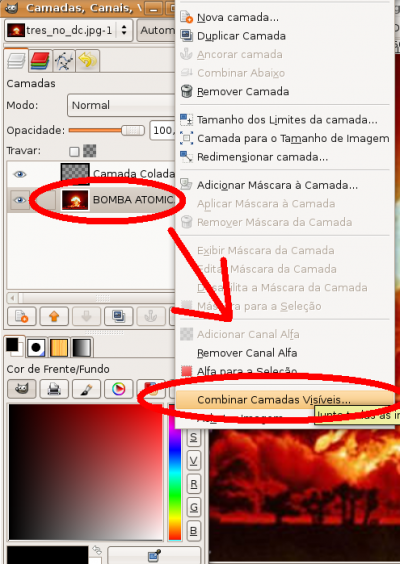Fazendo montagens com o Gimp
Neste breve artigo tento explicar de forma clara, para iniciantes em GIMP, como é possível fazer montagens de fotos e imagens em poucos passos.
[ Hits: 82.300 ]
Por: Matheus Santana Lima em 28/10/2008
O que podemos fazer?
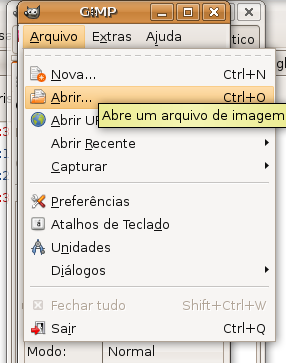


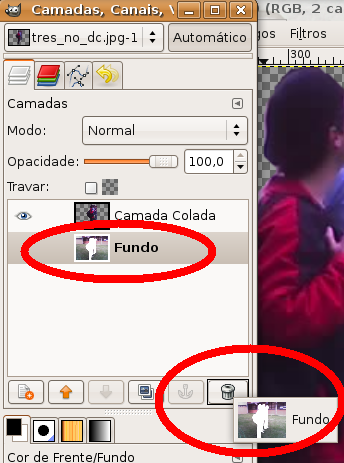
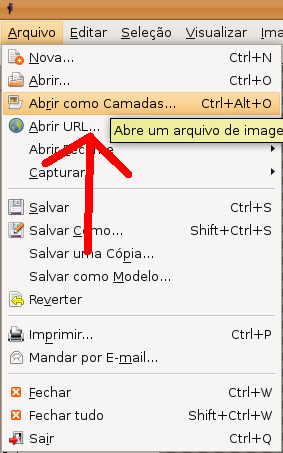
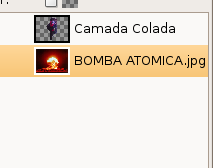
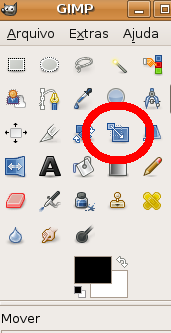

2. Finalizando as montagens
Análise do Syllable, mais um interresante sistema operacional livre
Polimorfismo - Uma visão em C++ e Java
Análise do Seamonkey - A evolução da espécie
Apresentando e pondo a prova o Mono
NFS simples e fácil usando Mandriva e Kurumin
Instalando o Inkscape no Slackware
Edição pesada de imagens com o Gimp (parte 2)
Preparando vídeo para autoria no QDvDAuthor
Legal o tutorial! Uma sugestão para torná-lo ainda mais simples: depois de feita a seleção, basta clicar em seleção e marcar enevoar. Com isto voc não vai precisar usar o borrar, já que o limite da seleção vai estar suavizado.
muito bom o artigo, espero que venham mais!!
e só um comentário, na montagem da bomba, é emitido luz, então para tornar mais realista, pode criar uma nova camada amarela e mesclar com esse fundo, assim as pessoas também ficam iluminadas com a bomba.
[]'s
Æ!!
Bem legal o artigo para quem quer começar com o GIMP! Parabens!
Há braços
Show de bola.....
Gostou muito de trabalhar com imagens...
É muito bom trabalhar como o Gimp..
Abraço
Apesar de ver muitos trabalhos excelentes executados no Gimp, jamais consegui fazer alguma coisa com ele.
O seu tutorial fez cair as fichas necessarias e me animou bastante.
Parabens!...
Vc esclareceu varias das minhas duvidas sobre o gimp, valeu.
legal d+
tô começando no GIMP agora,
e tô achando muito doido
vlw, fii
@Palominha o gimp é livre, provavelmente ele já veio instalado no linux que você usa. se não usa linux, no site ofical tem o executável para windows.
Dicas:
1º Mantenha as proporções ao redimensionar
2º Mude o brilho do novo objeto para parecer pertencer a imagem, também pode-se criar uma camada por cima com a cor semelhante a iluminação do fundo e mudar a opacidade e modo da camada para dar efeito de iluminação.
3º Corte corretamente para não ficar visível partes do recorte, caso ficar use desfocagem ou enevoamento.
Patrocínio
Destaques
Artigos
IA Turbina o Desktop Linux enquanto distros renovam forças
Como extrair chaves TOTP 2FA a partir de QRCODE (Google Authenticator)
Linux em 2025: Segurança prática para o usuário
Desktop Linux em alta: novos apps, distros e privacidade marcam o sábado
IA chega ao desktop e impulsiona produtividade no mundo Linux
Dicas
Atualizando o Fedora 42 para 43
Como saber se o seu e-mail já teve a senha vazada?
Como descobrir se a sua senha já foi vazada na internet?
Tópicos
copiar library para diretorio /usr/share/..... su com Falha na a... (0)
Instalação dualboot Windows 11 e Debian 13 (29)
Problema em SSD ao dar boot LinuxMint LMDE FAYE 64 (2)
Top 10 do mês
-

Xerxes
1° lugar - 117.176 pts -

Fábio Berbert de Paula
2° lugar - 89.035 pts -

Alberto Federman Neto.
3° lugar - 27.311 pts -

Mauricio Ferrari
4° lugar - 25.185 pts -

edps
5° lugar - 24.668 pts -

Alessandro de Oliveira Faria (A.K.A. CABELO)
6° lugar - 24.116 pts -

Buckminster
7° lugar - 22.970 pts -

Daniel Lara Souza
8° lugar - 20.781 pts -

Andre (pinduvoz)
9° lugar - 19.771 pts -

Juliao Junior
10° lugar - 16.928 pts