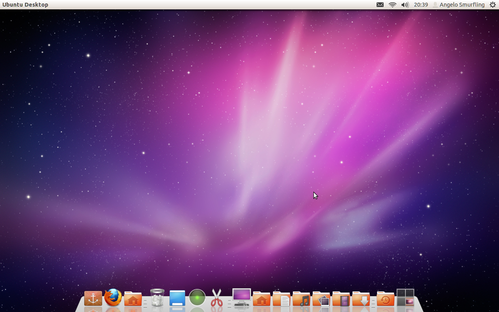Deixando o Ubuntu (ou outra distro) parecido com o Mac OS X
Neste artigo veremos como deixar seu GNU/Linux com a cara do Mac OS X. O ambiente utilizado para a transformação foi o LXDE.
[ Hits: 20.758 ]
Por: Angelo de Souza em 16/03/2015
Introdução
Agora, nesta dica, incluirei procedimentos que não haviam no artigo anterior, mostrarei como ter um sistema leve, rápido e fácil como o Ubuntu, com todo estilo do Mac OS X.
Texto da dica atualizado do artigo do mesmo autor:
Vamos ao meu intuito!
Eu não estou ofendendo o visual padrão do Ubuntu, mas eu quero criar algo diferente que surpreenda a comunidade, quero ser bem criativo, dependendo de como parecer o visual do Mac OS X, fica bonito. E no Ubuntu, muito mais.
O Ubuntu é leve nas máquinas recentes, rápido e seguro, além de ser a distribuição GNU/Linux mais popular da atualidade junto com o "Ubuntu Mint" (Linux Mint, porém, nos arquivos do sistema Mint, o nome da distro está como destacado). Seria um desperdício não aproveitá-los para deixá-lo mais bonito. Além disto, nesta minha atualização da versão no artigo anterior, nesta dica, você poderá aproveitar para realizá-lo noutras distros.
E o meu truque gasta espaço imperceptível na memória do computador (agora é verdade!). Um sistema bom, simples, mas com estilo, foram com essas intenções que eu publico esse tutorial, espero que seja útil a todos e a todas. A imagem acima é uma captura do Ubuntu, mas estiloso como o Mac. É isso que eu mostrarei como fazer.
Ferramentas dos procedimentos
Será necessário utilizar os aplicativos abaixo, que são disponíveis na maioria dos sistemas GNU/Linux:- Ambiente gráfico LXDE: excluiremos o ambiente gráfico atual e instalaremos este mais leve, que ajudará a transformar o sistema. Caso queira, explicarei como realizar os procedimentos em qualquer outra interface gráfica.
- Menu Docky: é o menu que destacará.
- PlyMoutch: uma surpresa!
Preparando o ambiente gráfico
Aplique o comando:sudo apt-get install lxde
Obs.: o comando sudo no início dos comandos, aplica-se no Ubuntu ou em qualquer outra distro baseada no Debian (e isto inclui o Ubuntu).
E agora, exclua os outros ambientes gráficos aplicando o comando:
sudo apt-get remove [pacote]
Depois de remover os pacotes, hora de remover as sobras:
sudo apt-get autoremove
Depois disso, rode o comando abaixo para limpar as bibliotecas órfãs quantas vezes for necessário, até que ele mostre que não há mais nada para remover:
sudo apt-get purge `deborphan`
E, finalmente, para garantir que não sobre nenhum resquício do Unity, rode o comando abaixo:
sudo dpkg --purge `dpkg -l | egrep "^rc" | cut -d' ' -f3`
Desde que você possa remover os outros elementos do desktop e tendo as janelas parecidas com a do sistema que você quer assemelhar o seu GNU/Linux, você pode utilizar qualquer ambiente gráfico. Porém, eu recomendo o LXDE.

Colocando o menu Dock no Ubuntu
O Dock é um estilo de menu, aquele menu abaixo, aquela "barra" semelhante ao Mac.Vá à Central de Programas e instale o Docky.
Obs.: você deve configurar o Docky para parecer com o do Mac após instalar, caso contrário, não parecerá com o Mac.
Não deixe de instalar o Docky e configurá-lo como Dock, pois se não é Dock, não é Mac.
Boot
Aplique os comandos:sudo apt-get install plymouth
sudo update-alternatives --config default.plymouth
Vão aparecer algumas opções, como a seguinte:
sudo update-alternatives --config default.plymouth
Existem 5 escolhas para a alternativa "default.plymouth" (fornecendo /lib/plymouth/themes/default.plymouth):
Seleção Caminho Prioridade Estado 0 /lib/plymouth/themes/ubuntustudio-logo/ubuntustudio-logo.plymouth 150 modo automático * 1 /lib/plymouth/themes/Fun_With_Linux/Fun_With_Linux.plymouth 100 modo manual 2 /lib/plymouth/themes/solar/solar.plymouth 10 modo manual 3 /lib/plymouth/themes/ubuntu-logo/ubuntu-logo.plymouth 100 modo manual 4 /lib/plymouth/themes/ubuntustudio-logo/ubuntustudio-logo.plymouth 150 modo manual 5 /lib/plymouth/themes/xubuntu-logo/xubuntu-logo.plymouth 150 modo manualPressione Enter para deixar a escolha corrente[*] ou digite o número selecionado.
Só para deixar bem explicado, cada opção corresponde a um tema, no meu caso o tema número 1 é o selecionado, no qual tem um asterisco na frente como observamos abaixo:
* 1 /lib/plymouth/themes/Fun_With_Linux/Fun_With_Linux.plymouth 100 modo manualSerá instalado um programa gráfico que modifica a tela do boot. Lá tem um tema parecido com o boot do Mac. Selecione-o e crie um tema, depois aplique:
sudo update-alternatives --config default.plymouth #para que seja feito o update dos temas
Escolha o tema que você acabou de instalar nas opções com o comando:
sudo update-alternatives --config default.plymouth
Depois de selecionado, digite:
sudo update-initramfs -u
Mordendo a maçã
Depois de tudo, a parte mais destacada, o plano de fundo! Se quiser o fundo do Mac como o da imagem abaixo: Caso queira este fundo, salve em seu computador e o defina como plano de fundo. Mas, eu recomendo que coloque um fundo próprio, que deixe seu computador bem bonito.Conclusão
Nesta dica, tentei ajudar com algo útil.Espero realmente ser útil e ajudar a todos! Qualquer coisa, é só incluir um comentário.
Abraços a todos!
Remasterização de Software - O que é? Como se faz? Um breve resumo
Porquê a mascote do Linux é um pinguim
Ubuntu customizado como MacOS X
Instalação do Debian Linux (passo-a-passo)
DebEX - Debian 10 com o Budgie Desktop 10.5 e Linux Kernel 5.7
Instalando o Kurumin 7 e outros em um pendrive
Amigo boa noite eu não gostei muito como faço pra remover?
Merece um joinha ;)
Eu não farei o processo, pois não quero imitar o Mac OS. Mas gostei do resultado.
Esqueceu de ensinar como fazer a barra superior, pois no LXDE é impossível fazer do jeito que você mostrou.
[3] Comentário enviado por bilufe em 17/03/2015 - 08:21h
Esqueceu de ensinar como fazer a barra superior, pois no LXDE é impossível fazer do jeito que você mostrou.
Utilizei imagens da versao anteriordo artigo. Estas imagens sao do Unity no Ubuntu... Para recriar algo no LXDE, basta utilizar imagens do proprio ambiente grafico LXDE ou o Dokcy.
[2] Comentário enviado por xerxeslins em 16/03/2015 - 22:27h
Merece um joinha ;)
Eu não farei o processo, pois não quero imitar o Mac OS. Mas gostei do resultado.
Obrigado! Teu comentario felicitou-me... Bem... No meu PC, eu nao tenho o procedimento realizado, pois eu tambem nao quero imitar o MAC OS, fiz apenas uma vez, mas eu prefiro algo mais original, "nosso" do mundo GNU/Linux.
[1] Comentário enviado por rodrigojsn em 16/03/2015 - 20:27h
Amigo boa noite eu não gostei muito como faço pra remover?
$ sudo apt-get install [ambiente grafico excluido]
$ sudo apt-get remove LXDE
$ sudo apt-get remove Docky
De fato algo nostálgico,visto que a muito fiz o mesmo em uma instalação do Debian Whezzy,serviria como parte de um antigo projeto em particular,referente ao desenvolvimento de uma distribuição linux que estava desenvolvendo a tempos,acabei trancando o projeto por problemas pessoais.
Bom artigo, testei no Mint, não gostei e já desinstalei.
[7] Comentário enviado por The_Boss em 21/03/2015 - 02:30h
De fato algo nostálgico,visto que a muito fiz o mesmo em uma instalação do Debian Whezzy,serviria como parte de um antigo projeto em particular,referente ao desenvolvimento de uma distribuição linux que estava desenvolvendo a tempos,acabei trancando o projeto por problemas pessoais.
Interessante. Existem ambientes gráficos que imitam o MAC OS X ou o Windows. Tem o Cairo Dock Gnome, ou o Explorer.EXE do ReactOS, executado pelo WINE. Interfaces gráficas existem demais!
Obrigado pelo comentário! Até mais.
[8] Comentário enviado por guimaraesrocha em 04/04/2015 - 10:42h
Bom artigo, testei no Mint, não gostei e já desinstalei.
Então, este aqui está bom? http://www.vivaolinux.com.br/artigo/Ubuntu-customizado-como-MacOS-X
Só uma colocação antes de remover o Unity:
$ sudo apt install lubuntu-desktop
Valeu...
Patrocínio
Destaques
Artigos
Desktop Linux ganha fôlego enquanto distros refinam experiência e segurança
Wayland em alta, IA em debate e novos ventos para distros e devices
Qt 6.10 e Python 3.14 puxam o ritmo do software livre nesta quarta
Atualizações de Apps, Desktop e Kernel agitam o ecossistema Linux nesta terça-feira
Dicas
Como mudar o nome de dispositivos Bluetooth via linha de comando
Adicionando o repositório backports no Debian 13 Trixie
Tópicos
Erro ao fazer remaster usando Penguin eggs (1)
Warcraft II Remastered no Linux? (0)
queria saber como instalar o android power tools igual ao winux no lin... (7)
Top 10 do mês
-

Xerxes
1° lugar - 91.174 pts -

Fábio Berbert de Paula
2° lugar - 62.535 pts -

Buckminster
3° lugar - 24.102 pts -

Alberto Federman Neto.
4° lugar - 21.660 pts -

edps
5° lugar - 20.345 pts -

Mauricio Ferrari
6° lugar - 19.330 pts -

Alessandro de Oliveira Faria (A.K.A. CABELO)
7° lugar - 19.039 pts -

Daniel Lara Souza
8° lugar - 17.643 pts -

Andre (pinduvoz)
9° lugar - 16.472 pts -

Sidnei Serra
10° lugar - 14.698 pts