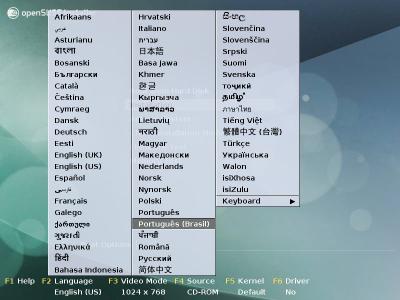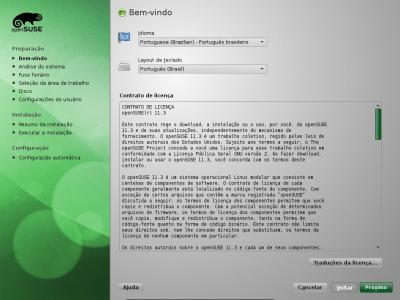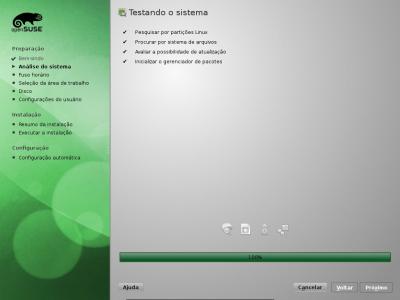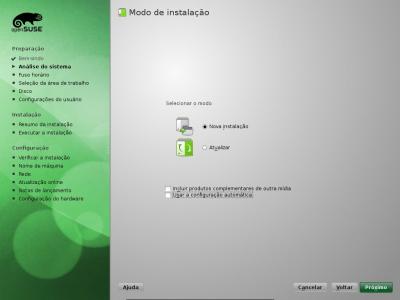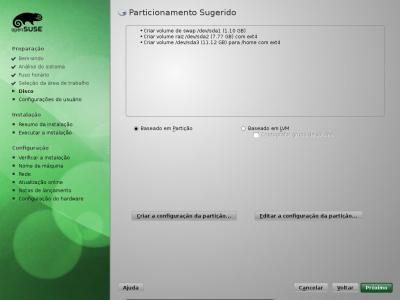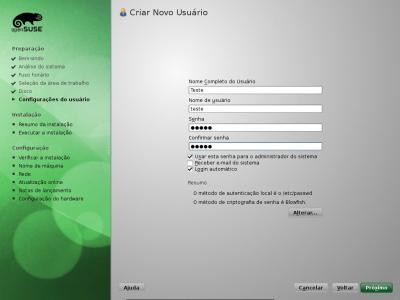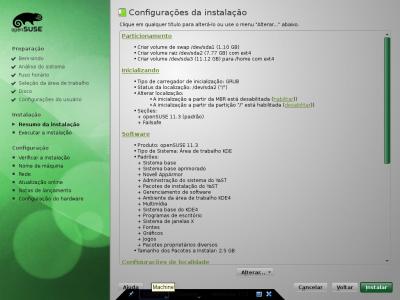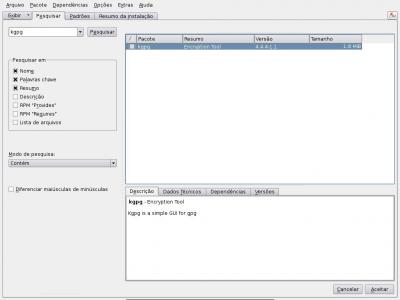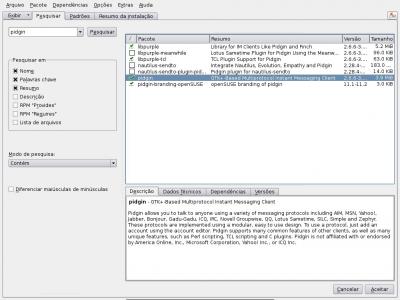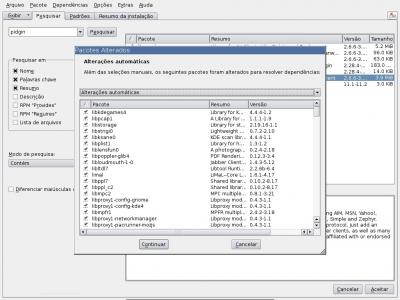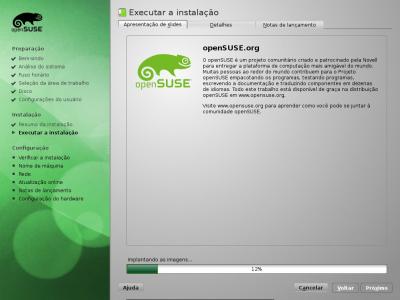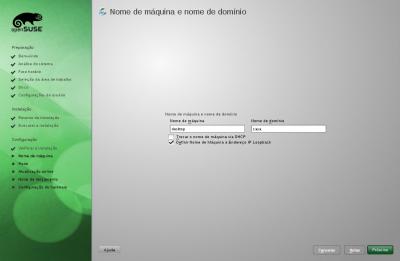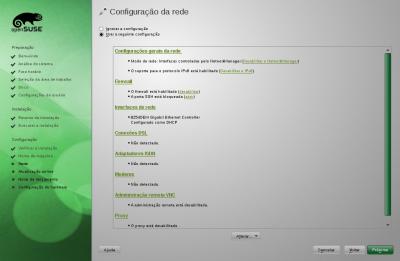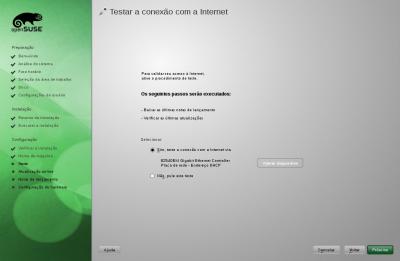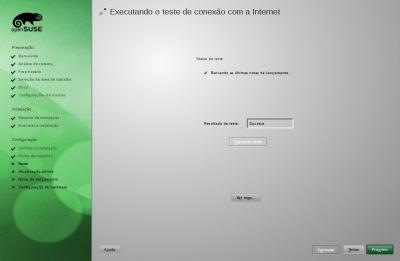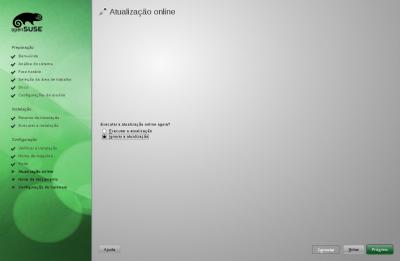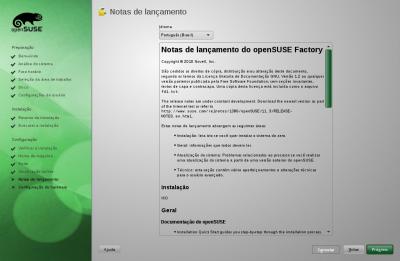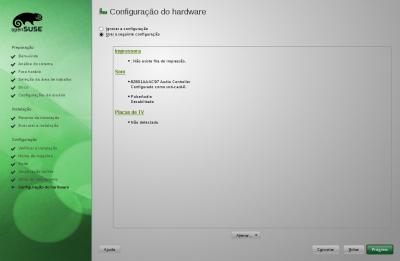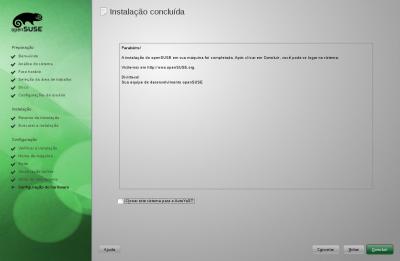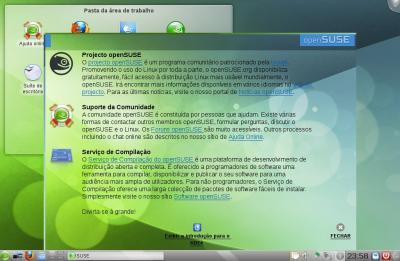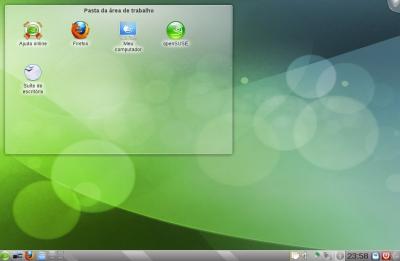openSUSE 11.3 (parte 1)
Nesse artigo descreverei o processo de instalação da nova versão openSUSE, a 11.3, através do DVD e do LiveCD desta distribuição. Na segunda parte descreverei algumas configurações básicas pós-instalação.
[ Hits: 36.617 ]
Por: Fábio Farias em 16/09/2010
Instalando o openSUSE 11.3
Caso não disponha do manual, acesse o site do fabricante da placa-mãe e, procurando pelo modelo, veja o manual e as instruções necessárias para a configuração da BIOS para o início pelo CD/DVD. Efetuada essa configuração podemos iniciar a instalação do openSUSE. Insira o DVD no drive e reinicie o computador.
Quando a instalação começar vai aparecer esta tela de boas-vindas. Em seguida, pressione F2 e selecione o idioma pretendido. Em nosso caso, selecionamos o Português Brasileiro. Note que embaixo, existem algumas outras opções. Normalmente não é necessário mexer nelas, exceto a resolução de tela (F3), caso não esteja de acordo com seu monitor. Pressione Enter para iniciar a instalação. Aguarde, enquanto o Kernel do Linux e os arquivos de instalação são carregados. Ao chegar nessa tela, confirme o idioma selecionado e o mapa do teclado, leia o contrato de licença e, se aceitar, clique em próximo para avançar na instalação. Se você não selecionou o idioma de instalação anteriormente, faça isso agora, selecionando as opções na tela. Em seguida, o sistema testará seus periféricos e controladores, para verificar a possibilidade de instalação do sistema. Aguarde a conclusão em clique em próximo. Nessa janela, desmarque a opção configuração automática. A instalação que vamos fazer será personalizada, visando um conhecimento melhor do sistema. Clique em próximo. Desmarque a opção (caso esteja selecionada) Relógio de hardware definido para UTC. Confirme se o fuso horário confere com a região onde você se localiza e clique em próximo. Agora selecionaremos a Área de Trabalho. O openSUSE 11.3, quando instalado através do DVD, oferece seis opções de instalação: Gnome, Kde (padrão), Xfce, Lxde, Gráfico Mínimo e Modo Texto. Caso não se selecione nada, será instalado o KDE (no nosso caso usaremos essa interface gráfica).
Porém, essa é uma questão de gosto. O usuário escolhe a interface que ele achar melhor. Como em nosso caso, é apenas uma introdução ao openSUSE ficamos com o KDE. Quando o usuário estiver familiarizado com o sistema poderá optar por outras interfaces gráficas. Note que, Modo Texto e Gráfico Mínimo exige do usuário um conhecimento mais avançado de sistemas operacionais Linux. Veja as imagens abaixo. A esquerda, a interface Kde selecionada. A direita, as opções. Selecionada a opção do Kde, clique em próximo.
Chegamos ao particionamento do disco (HD). Essa é uma parte mais delicada da instalação pois erros cometidos aqui põe em risco dados que já possam existir no HD. Em nosso caso foi usado um HD de 20 GB apenas para o openSUSE, ou seja, não há dados e nem outro sistema operacional nele. No final deste tutorial, será mostrado etapas de particionamento onde o usuário preserva o Windows, e instala o openSUSE em um sistema de dual-boot.
Uma outra forma de se particionar o disco antes da instalação do openSUSE pode ser vista neste outro tutorial que elaborei:
Como esse endereço é muito longo para ser digitado, você pode usar essa URL curta para acessar esse mesmo tutorial: http://twixar.com/9y1h
Como não há dados a preservar e nem sistema operacional, podemos aceitar a sugestão do particionador e clicar em próximo. Escolha um nome de usuário e uma senha entre letras e números. Se você é o único usuário do sistema, pode querer deixar a opção para login automático (assim o sistema inicia direto). Caso mais pessoas use o mesmo computador, desmarque essa opção. Assim, cada usuário só acessa o sistema após digitar a senha. Essa senha será a mesma para o usuário root (administrador).
Caso queira definir uma senha diferente para o root, demarque a opção "Usar essa senha para o administrador do sistema" e na próxima tela confirme a senha para o root. Nesse caso, usaremos login automático e a mesma senha para o root. Veja as imagens abaixo. A próxima tela apresenta um resumo das configurações de instalação. Para alterar algo, basta clicar em cada item. É o que faremos em relação a software. Selecione essa opção e em seguida clique em Detalhes. No alto da janela, selecione Pesquisar. Aqui você pode remover ou adicionar programas à instalação do openSUSE. A instalação padrão já instala um bom grupo de programas para as necessidades do usuário. Mas este pode querer personalizar, adicionando ou removendo programas. Por exemplo, podemos remover o Kgpg (ferramenta de criptografia). Para isso basta digitar Kgpg no campo de pesquisa e selecionar o item na janela da esquerda até a caixa ficar em branco como mostra a imagem abaixo. Para adicionar, basta digitar o nome do programa (pidgin, em nosso exemplo, para mensagens instantâneas) e marcar ao lado. A marca verde indica que esse programa será instalado. Veja, que automaticamente ele seleciona as dependências do programa. Esse é o mesmo procedimento que deverá ser realizado para instalar e remover programas no openSUSE, após ele estar instalado.
Note que nem todos os programas que o usuário deseja estarão disponíveis no DVD. Se não encontrar algo que deseja, procure depois que o sistema estiver instalado usando esses mesmos procedimentos como veremos mais adiante no tópico respectivo sobre instalação de programas. Veja a imagem abaixo. Aproveitando que estamos vendo os procedimentos para adicionar/remover programas, sugiro ao usuário que, neste momento da instalação, adicione os seguintes pacotes:
- Kernel-Source
- gcc
- gcc++
- make
- checkinstall
Esses pacotes podem ser necessários depois em caso de instalação de programas por parte do usuário.
Ao clicar em aceitar, o sistema selecionará automaticamente todas as dependências necessárias para a instalação. Basta clicar em continuar. O instalador retorna para a página de resumo da instalação e, se não quiser fazer mais nenhuma alteração, clique em Instalar. O instalador alerta para as alterações que serão feitas. Confirme clicando em Instalar novamente. A instalação se iniciará. Agora é só aguardar sua conclusão para efetuarmos as configurações posteriores. Se a opção configuração automática estivesse sido marcada no início, o instalador iria instalar o sistema e configurá-lo automaticamente, terminando assim a instalação. Mas a configuração manual oferece uma melhor personalização do sistema. Após a instalação o sistema reiniciará. Ao dar o boot novamente pelo DVD, selecione a opção Boot from Hard Disk, para que se inicie pelo HD e a instalação possa prosseguir. Ou após o sistema reiniciar, retire o DVD do drive. O sistema iniciará em alguns segundos no openSUSE. Na imagem acima, temos janela de configuração do nome da máquina e seu domínio. Coloque o nome desejado para a máquina e o domínio a que ela pertence caso esteja em rede. Se não estiver, coloque um nome qualquer. Desmarque a opção (caso esteja marcado) a opção Trocar o nome de máquina via DHCP. Clique em próximo.
Nas configurações de rede, se seu modem estiver configurado como router, o openSUSE detectará automaticamente as configurações necessárias para acessar a rede e a internet. Não é preciso alterar nada. Se seu modem estiver em bridge, aceite as configurações atuais e, depois de instalado, altere as configurações no YaST. Isso será mostrado em seguida, quando terminarmos nossa instalação.
Ainda nessa tela, clique em Habilitar o NetworkManager, para que esse assuma as configurações de rede do sistema. Clique em próximo. Na opção a seguir, testamos a conexão à internet. Se for bem sucedida, o instalador baixará as últimas notas de lançamento do openSUSE. Clique em próximo para iniciar o teste. Se falhar, não se preocupe. Revisaremos as configurações de rede e internet após a instalação. Clique em próximo. O sistema instalará agora os repositórios padrão e oficiais do openSUSE. É a partir dos repositórios que instalaremos novos programas e atualizações para o sistema. Veja a imagem abaixo. As atualizações vamos deixar para depois do sistema estar instalado. Por isso marque a opção Ignorar a atualização e clique em próximo. É recomendável ler as Notas de Lançamento pois é nelas que vemos as novidades do sistema operacional. Após ler, clique em próximo. A tela das configurações de hardware mostra as configurações de alguns periféricos como impressoras e placas de captura de TV. Basta clicar em próximo para prosseguir. O sistema concluirá a instalação. Clique em Concluir para iniciar pela primeira vez o openSUSE. O sistema iniciará sem a necessidade de reiniciar o computador e apresentará a tela inicial do openSUSE como podemos observar nas imagens abaixo. Aqui temos a tela inicial do openSUSE com o KDE instalado. A partir desse ponto o sistema está pronto para uso. Parabéns e tenha um monte de diversão!
2. Baixando e gravando o openSUSE 11.3
3. Instalando o openSUSE 11.3
4. Instalação através do Live CD
Sistema de arquivos EXT4 no OpenSuSE 11.1
Atualizando versões do openSUSE pela internet
Por que voltei para o Ubuntu? O que tem na versão 19.04?
LookXP-IceWM - Linux leve e com cara de XP
Big Linux: A opção ideal para iniciantes
Amigo Fábio,
excelente artigo, nota-se que você foi a fundo para disponibilizar um excelente Guia para os usuários desta grande distro, será tido como referência, com certeza!
no aguardo da 2ª parte...
abs.
Olá edps meu amigo!
Obrigado pelo comentário. Espero que esses textos possam ajudar os que experimentam essa distro a dar os primeiros passos.
A segunda parte deste artigo + um específico sobre o Particionamento com o YaST já foram enviados e estão na fila.
Obrigado mais uma vez. Seus comentários são sempre um incentivo a mais.
Abraços!
Gostei do artigo. A instalação não difere muito do Fedora ou Ubuntu. Minha curiosidade está na configuração. O Fedora é bem queixo duro,
O Ubuntu é mais flexível. Vou aguardar a segunda parte do artigo.
Fábio, seu artigo está primoroso.
Eu jamais poderia deixar de lhe parabenizar, por sua preocupação e dedicação para com a nossa comunidade, principalmente para com os iniciantes.
Pessoas como vc fazem com que eu me sinta muito orgulhoso e honrado em fazer parte de dessa grande comunidade.
Percebe-se em seus escritos o quanto você ama o software livre e o openSUSE.
Abraço
O Próprio openSUSE fala por si, uma excelente distribuição GNU/Linux.
O sistema é belíssimo, fácil instalação/operação e tem o apoio de uma comunidade solícita.
O texto está claro e didático.
As imagens ajudam o passo-a-passo e a forma de expor as explicações atendem a iniciantes e experientes tranquilamente.
Muito inteligente em dividir o artigo em 2 partes, o principal que é a instalação está definido.
Particularmente, vejo Você como o representante do openSUSE no VOL.
Seu artigo está excelente e denota sua intenção em difundir essa distro.
Parabéns Fábio Farias.
@Gedimar
Obrigado amigo. Desta vez procurei separar as coisas em dois artigos que se complementam. No primeiro: instalação. No segundo: uso e configuração do sistema. De fato, gosto muito do openSUSE e do Linux em geral. Seus comentários são sempre de grande motivação.Muito obrigado amigo.
@Izaías
De fato o openSUSE é uma ótima distribuição. Obrigado pelo seu comentário amigo. Quanto ao "representante openSUSE no VOL" eu agradeço mas o que sei é pouco é temos muitos outros usuários fortes que usam essa distro aqui. De qualquer forma, agradeço a gentileza. Seus comentários incentivam a cada vez mais melhorar o trabalho.
@Rauhmaru
Espero que tenha ficado bom. Abraços e obrigado pelo apoio.
Abraços a todos!
Belo artigo!
Uma dica é: após a instalação, o sistema exige algumas atualizações, neste caso antes de atualizar, eu aconselho a exclusão de alguns idiomas (language) dos aplicativos :kde, openoffice, mozilla, idiomas que não estarão em uso é claro, deixando apenas o pt_br e us, vai economizar bastante espaço e download na atualização, principalmente para quem possui "banda larga" curta rsss.
Olá. O artigo foi muito bem explicado, tudo feito passo a passo. Parabéns.
Obrigado Amigo!
E aqui você encontra a segunda parte deste artigo e um complemento sobre particionamento de disco no openSUSE:
http://www.vivaolinux.com.br/artigo/openSUSE-11.3-%28parte-2%29/
http://www.vivaolinux.com.br/artigo/Particionamento-de-disco-com-o-openSUSE/
Abraços!
COMPLEMENTO DO ARTIGO
Atualizar OpenSUSE usando apenas linha de comando.
Veja COMENTÁRIOS da Parte 2
http://www.vivaolinux.com.br/artigo/openSUSE-11.3-%28parte-2%29
Olá!
Parabéns pelo tutorial, esta excelente..
Tentei instalar o OpenSuse 11.3 DVD de 4,7GB, e na parte de verificação de possibilidade de instalação do sistema, da o seguinte erro:
YaST2
Não foi possível criar o repositório a partir do URL ´cd:/?devices=/dev/sr0´.
Detalhes:
[|] Não foi encontrada uma metadata válida no(s) URL(s) específicos
Histórico:
- Can´t hardlink/copy /var/adm/mount/AP_0x00000001/media.1/media to /var/cache/zypp/raw/cd-246cc61 cn3TSuV
- Can´t provide /media.1/media : can´t handlink/compy /var/adm/mount/AP_0x00000001/madia.1/media to /var/cache/zypp/raw/cd-246cc61 cn3TSuV
O que poderá ser como posso resolver isto!?
Estou usando o ubuntu, mas queria muito experimentar o OpenSuse!
Obrigado.
Olá Bruno!
Infelizmente parece que há um provável erro com a mídia de instalação (no caso o DVD).
Na tela de boot do DVD (igual a esta http://3.bp.blogspot.com/_fpuQjVsfgxI/TEGmhOqzPcI/AAAAAAAAM8U/VJ2LM9bSJyA/s1600/captured222.jpg ) selecione "Verificar a mídia de instalação". Espere o resultado do teste e veja se dá algum erro.
_________________
Se der erro faça o seguinte:
- Se ainda tiver a imagem iso baixada do DVD verifique se a imagem não está corrompida. Execute o seguinte comando no terminal do Ubuntu (estando dentro do diretório onde está a imagem do openSUSE):
md5sum openSUSE-11.3-DVD-i586.iso
Aguarde alguns instantes. Ele vai gerar uma código que deve ser exatamente igual a esse: 1a1da28c84e3cdad750d5cfa21c4fd17
Se não for igual, sua imagem está corrompida e você terá que baixar novamente ou tentar corrigir.
_____________
Se a imagem não está corrompida e o DVD sim, grave um novo DVD em velocidades mais baixar possíveis (4x ou 8X no máximo) para evitar erros de gravação. Não é uma crítica mas há muitos relatos aqui de que o brasero (do Ubuntu) está dando problemas de gravação. Talvez seja isso.
_______________
Para corrigir uma imagem iso defeituosa você pode tentar isso: http://www.vivaolinux.com.br/dica/Recuperando-ISOs-corrompidas-com-torrent
_____________
Precisando, entre em contato.
Abraços!
Ola FábioFarias,
Você tinha razão! Era o dvd que estava mal gravado. Voltei a fazer o download gravei e correu tudo certo!
Obrigado pela ajuda :)
------------------------------
Até a próxima.
Abraço!
Que bom que resolveu.
Precisando, estamos aí.
Abraços!
Fábio, quero agradecer pelo tutorial! É realmente tudo explicadinho. Vc se preucupou com os iniciantes no assunto, como eu! Parabéns e até logo!
Muito bom amigo.
Logo, eu vou instalar no meu PC...
Abraços
Obrigado!
Precisando, estamos aí.
Abraços!
Obrigado amigo!
Precisando estamos aí.
Abraços!
Patrocínio
Destaques
Artigos
Desktop Linux ganha fôlego enquanto distros refinam experiência e segurança
Wayland em alta, IA em debate e novos ventos para distros e devices
Qt 6.10 e Python 3.14 puxam o ritmo do software livre nesta quarta
Atualizações de Apps, Desktop e Kernel agitam o ecossistema Linux nesta terça-feira
Dicas
Como mudar o nome de dispositivos Bluetooth via linha de comando
Adicionando o repositório backports no Debian 13 Trixie
Tópicos
Erro ao enviar notificação por e-mail (0)
Primeiras impressões do Debian 13 (26)
Não tenho som no meu Kali linux (1)
Erro ao fazer remaster usando Penguin eggs (2)
Meu Amigo não consegue entrar em meu mundo, via tailscale, hamachi e z... (1)
Top 10 do mês
-

Xerxes
1° lugar - 93.960 pts -

Fábio Berbert de Paula
2° lugar - 63.810 pts -

Buckminster
3° lugar - 23.802 pts -

Alberto Federman Neto.
4° lugar - 22.046 pts -

edps
5° lugar - 20.825 pts -

Mauricio Ferrari
6° lugar - 19.626 pts -

Alessandro de Oliveira Faria (A.K.A. CABELO)
7° lugar - 19.524 pts -

Daniel Lara Souza
8° lugar - 17.719 pts -

Andre (pinduvoz)
9° lugar - 16.763 pts -

Sidnei Serra
10° lugar - 14.524 pts