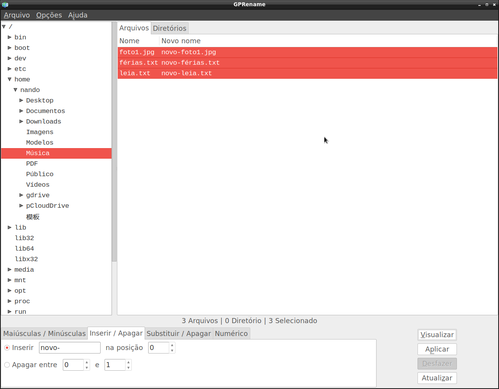Renomeado em Massa com GPRename
Publicado por Fernando T. Da Silva em 26/01/2021
[ Hits: 1.757 ]
Blog: http://meumundotux.blogspot.com.br/
Renomeado em Massa com GPRename
Tela da janela do GPRename:
Utilizando o GPRename
1. Substituindo espaços em branco em lote pelo caractere sublinhado:Na guia "Substituir/Apagar" em "Substituir", clique nela e tecle Barra de espaço 1x, em "com" digite o caractere sublinhado, clique em Visualizar, e se tiver certo clique em Aplicar.
2. Removendo o caractere sublinhado em nomes de arquivos por espaço em branco:
Na guia Substituir/Apagar em "Substituir", digite o caractere sublinhado em "com" clique nela e tecle Barra de espaço 1x, clique em "Visualizar" e se tiver certo, clique em "Aplicar".
3. Inserindo um prefixo em lote:
Na guia "Inserir/Apagar" - Selecione todos os arquivos que deseja renomear de uma vez.
Estando selecionado "Inserir", digite ao lado do mesmo: novo- (que será a palavra adicionada no inicio de todos os arquivos selecionados). Em "na posição", deixe o valor 0 (zero) .
Clique agora no botão "Visualizar" para ver como ficarão os nomes dos arquivos, estando certo, clique em "Aplicar" para alterar os nomes de todos os arquivos.
Antes:
- leia.txt
- foto1.jpg
- férias.txt
Depois:
- novo-leia.txt
- novo-foto1.jpg
- novo-férias.txt
NOTA 1: caso se arrependeu ao acessar a pasta com o seu gerenciador de arquivos que contém os arquivos renomeados para ver na real, como ficou, desde que a janela do GPRename ainda esteja aberta e estando exibido a operação feita, basta clicar em "Desfazer" que os nomes dos arquivos voltam ao nome original.
NOTA 2: para uma quantidade muito grande de arquivos, seleciona o 1º com o mouse, segure a tecla Shift e role a lista até o último arquivo desejado e clique nele para ficar todos selecionados, podendo agora soltar a tecla Shift.
4. Inserindo um nome em uma mesma posição em todos os arquivos:
Na guia "Inserir/Apagar", selecione todos os arquivos que deseja renomear de uma vez.
Estando selecionado "Inserir", digite ao lado do mesmo: -novo- (a palavra é adicionada na mesma posição em todos os arquivos) em "na posição", selecione ou digite o valor 3.
Clique agora no botão "Visualizar" para ver como ficarão os nomes dos arquivos; estando certo, clique em "Aplicar" para alterar os nomes de todos os arquivos.
Antes:
- leia.txt
- foto1.jpg
- férias.txt
Depois:
- lei-novo-a.txt
- fot-novo-o1.jpg
- fér-novo-ias.txt
5. Trocado uma extensão em lote:
Na guia "Substituir/Apagar", selecione todos os arquivos que deseja renomear de uma vez. Em "Substituir", digite a extensão atual e em "com" digite a nova extensão.
Exemplo, em "Substituir" digite jpeg e em "com" digite jpg.
Clique agora no botão "Visualizar" para ver como ficarão os nomes dos arquivos, estando certo, clique em "Aplicar" para alterar os nomes de todos os arquivos.
6. Inserindo uma numeração inicial em todos os arquivos:
Na guia "Número", selecione todos os arquivos que deseja renomear de uma vez.
- Em "Começar de", selecione ou digite 1
- Em "e incrementar de", selecione ou digite 1
- Em "e depois" digite - (tracinho para separar os números dos nomes)
- Em "Manter os nomes existentes" marque a opção "Depois dos números"
Clique agora no botão "Visualizar" para ver como ficarão os nomes dos arquivos, estando certo, clique em "Aplicar" para alterar os nomes de todos os arquivos.
Antes:
- leia.txt
- foto1.jpg
- férias.txt
Depois:
- 1-leia.txt
- 2-foto1.jpg
- 3-férias.txt
NOTA: se forem 100 arquivos selecionados, será completo os números baixos como 0 (zero) pra que todos fiquem com 3 casas, como exemplo o primeiro arquivo será 001 todos com 3 casas (001,...050,...099, 100), caso você selecionou 1000 arquivos, o primeiro arquivo será 0001 (0001,...0050...0999, 1000) pra que todos fique com 4 casas.
7. Como remover um sufixo em lote:
Tendo os seguintes nomes de arquivos selecionados "Como_baixar_vídeos_pelo_navegador.pdf-rd.pdf" e "Como_higienizar_frutas_e_verduras.pdf-rd.pdf".
Para remover o final "-rd.pdf" de todos os arquivo, na guia "Substituir / Apagar":
- Em Substituir, digite -rd.pdf.
- Em "com" deixe em branco.
Clique agora no botão "Visualizar" para ver como ficarão os nomes dos arquivos, estando certo, clique em "Aplicar" para alterar os nomes de todos os arquivos.
Antes:
- Como_baixar_vídeos_pelo_navegador.pdf-rd.pdf
- Como_higienizar_frutas_e_verduras.pdf-rd.pdf
Depois:
- Como_baixar_vídeos_pelo_navegador.pdf
- Como_higienizar_frutas_e_verduras.pdf
8. Nomes de arquivos todo em maiúsculas, como deixar só a primeira letra em maiúscula:
Na guia "Maiúscula / minúscula", marque "Só a primeira letra", clique em "Visualizar", estando certo, clique em "Aplicar".
Antes:
- COMO_BAIXAR_VÍDEOS_PELO_NAVEGADOR.PDF
- COMO_HIGIENIZAR_FRUTAS_E_VERDURAS.PDF
Depois:
- Como_baixar_vídeos_pelo_navegador.pdf
- Como_higienizar_frutas_e_verduras.pdf
9. Nomes de arquivos todos em minúsculo, como deixar só a primeira letra em maiúsculo:
Quando todo o nome está em minúsculo para deixar somente a primeira letra em maiúscula, marque somente a opção "Só a Primeira Letra e Depois de" e apague a parte _-([, clique em "Visualizar", estando certo, clique em "Aplicar".
Antes:
- como_baixar_vídeos_pelo_navegador.pdf
- como_higienizar_frutas_e_verduras.pdf
Depois:
- Como_baixar_vídeos_pelo_navegador.pdf
- Como_higienizar_frutas_e_verduras.pdf
NOTA: se não apagar a parte _-([ toda palavra entre cada espaço em branco, iniciará sempre em maiúsculo conforme abaixo:
- Como_Baixar_Vídeos_Pelo_Navegador.pdf
- Como_Higienizar_Frutas_E_Verduras.pdf
Reiniciando com Ctrl+Alt+Del em qualquer GNU/Linux
Virtualizando um Sistema Operacional em linha de comando com o qemu
Utilizando mídia de armazenamento USB no Qemu em linha de comando
Criando um botão Combo Box e fazendo uso da função PROCV (VLOOKUP) na planilha Gnumeric do Gnome
Instalando Skins para o QMMP no Debian e Derivados
Rmvb e Rm no Fedora 8 x86 64 bits
dnfDragora - GUI para DNF no Fedora
Poderes de Super Vaca no Aptitude
Instalando Sun Java (JDK) no CentOS-BR.org
Google Earth 5.2 no Ubuntu 10.04 - placa de vídeo Intel
Bacana.
___________________________________________________________
[code]Conhecimento não se Leva para o Túmulo.
https://github.com/MauricioFerrari-NovaTrento [/code]
Patrocínio
Destaques
Artigos
Kernel 6.18 em foco, betas fervilhando e avanços em IA no Linux
O que é o THP na configuração de RAM do Linux e quando desabilitá-lo
Comparação entre os escalonadores BFQ e MQ-Deadline (acesso a disco) no Arch e Debian
Dicas
Adicionando o repositório backports no Debian 13 Trixie
Como definir um IP estático no Linux Debian
Tópicos
intervenção politica pode interver no Fedora Linux [RESOLVIDO] (8)
Primeiras impressões do Debian 13 (18)
Fedora não reconhece James Donkey 102 Wireless Gaming Mouse (0)
Top 10 do mês
-

Xerxes
1° lugar - 82.383 pts -

Fábio Berbert de Paula
2° lugar - 49.392 pts -

Buckminster
3° lugar - 23.576 pts -

Sidnei Serra
4° lugar - 17.736 pts -

Mauricio Ferrari
5° lugar - 17.336 pts -

Alberto Federman Neto.
6° lugar - 15.905 pts -

edps
7° lugar - 15.785 pts -

Daniel Lara Souza
8° lugar - 14.880 pts -

Alessandro de Oliveira Faria (A.K.A. CABELO)
9° lugar - 13.230 pts -

Andre (pinduvoz)
10° lugar - 11.974 pts