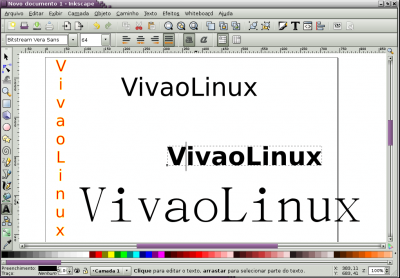Inkscape - Introdução (Parte 3)
Nos dois primeiros artigos da série introduzimos os principais aspectos e ferramentas do Inkscape, além de mostrar alguns exemplos de seu uso. O Inkscape é um excelente software de desenho vetorial, do mesmo tipo do Corel Draw. Aprenda como trabalhar com textos e algumas maravilhas a mais.
[ Hits: 47.680 ]
Por: Juliao Junior em 02/10/2008
Trabalhando com textos
Para acessar a ferramenta "Texto", use novamente a barra de ferramentas lateral. É facilmente identificada por mostrar uma letra (A ou T), ou use F8. Seu funcionamento inicial é simples, parecido com criar uma caixa de texto em um editor de textos comum. Como sempre, faça testes, escreva algumas palavras e veja o seu comportamento.
Algumas coisas já aprendidas nos shapes continuam valendo com os textos, mesmo nessa "fase" inicial de uso da ferramenta. Por exemplo, após escrever o que quiser, clique na ferramenta "Seleção" (F8) e você verá o texto tomar a aparência próxima a dos shapes que já trabalhamos, com os cantos com setas que servem para as tarefas de sempre: alterar o tamanho, girar etc. Também podemos mudar a cor do texto da mesma forma dos shapes: clicando na paleta de cores na parte de baixo da janela. Veja alguns exemplos. É claro que podemos usar a formatação fornecida pela própria ferramenta "Texto". Quando estamos com ela selecionada, a segunda barra de ferramentas horizontal mostra as opções básicas de formatação: escolha da fonte, tamanho da fonte, negrito, itálico etc. Como mostra a figura seguinte. Abaixo, mais um exemplo: formatação do texto usando os recursos disponíveis na barra de ferramentas. Note que quando colocamos o cursor sobre um texto, ele fica destacado. Agora veja a primeira brincadeira que faremos específico da ferramenta "Texto". Escolha uma palavra qualquer que você tenha escrito com essa ferramenta. Então clique sobre o texto, e com a tecla ALT pressionada, use as setas do teclado para mover as letras à direita do cursor. Se quiser mover uma determinada letra, ou um conjunto de letras, basta selecionar com o cursos e mover como antes. Veja na figura abaixo. Embora seja simples, com o procedimento acima já é possível fazer belos efeitos com textos. Quer mais? Então vamos em frente. Agora vamos ajustar o texto a um caminho. Para isso, antes vamos aprender a usar mais uma ferramenta. Vamos aprender a desenhar linhas no Inkscape.
2. Curvas Bezier
3. Trabalhando com nós
4. Exemplo
Grace - Alterando e gerando gráficos usando "fitting"
Alinhamento em folhas de estilo - CSS
Administração de sistema via WEB
Inkscape - Introdução (parte 2)
Virtualizando com VMWare webserver e autenticando em domínio Samba
Experimento com Linux (parte 2): de Sabayon a... Gentoo e Funtoo!
Usando o DVDStyler para autoria de DVDs
Parabéns pela iniciativa. No windows eu ja usada o Corel e minha transição foi tranquila para o Ink. E eu achei o Ink mais leve e bem menor.
Patrocínio
Destaques
Artigos
O que é o THP na configuração de RAM do Linux e quando desabilitá-lo
Comparação entre os escalonadores BFQ e MQ-Deadline (acesso a disco) no Arch e Debian
Conciliando o uso da ZRAM e SWAP em disco na sua máquina
Servidor de Backup com Ubuntu Server 24.04 LTS, RAID e Duplicati (Dell PowerEdge T420)
Dicas
Como unir duas coleções de ROMs preservando as versões traduzidas (sem duplicatas)
Como instalar o Telegram Desktop no Ubuntu 24.04
Overclocking Permanente para Drastic no Miyoo Mini Plus
Problemas de chaves (/usr/share/keyrings) no Debian
Converter os repositórios Debian para o novo formato com as chaves
Tópicos
Browser/Placa de vídeo trava Ubuntu 22.04 (1)
Salvar estado da VM no virt-manager [RESOLVIDO] (5)
Top 10 do mês
-

Xerxes
1° lugar - 64.289 pts -

Fábio Berbert de Paula
2° lugar - 37.464 pts -

Buckminster
3° lugar - 19.102 pts -

Mauricio Ferrari
4° lugar - 14.022 pts -

Sidnei Serra
5° lugar - 12.549 pts -

Alberto Federman Neto.
6° lugar - 12.095 pts -

Daniel Lara Souza
7° lugar - 11.383 pts -

edps
8° lugar - 11.315 pts -

Diego Mendes Rodrigues
9° lugar - 9.989 pts -

Alessandro de Oliveira Faria (A.K.A. CABELO)
10° lugar - 9.574 pts