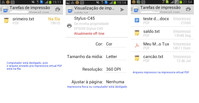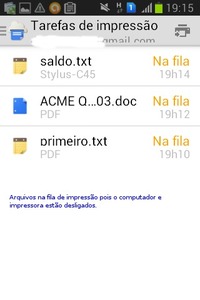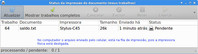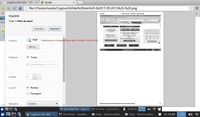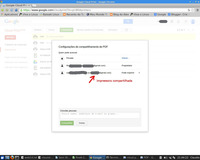Imprima onde estiver com Google Cloud Print
Imprima remotamente onde você estiver com Google Cloud Print usando um Smartphone, Tablet, computador Desktop ou Notebook, sem precisar instalar os drivers da impressora destes dispositivos.
[ Hits: 13.058 ]
Por: Fernando T. Da Silva em 04/08/2014 | Blog: http://meumundotux.blogspot.com.br/
Imprima onde estiver
Você poderá imprimir seus documentos remotamente, mesmo que a sua impressora, computador ou ambos esteja desligados, pois os arquivos enviados irão para a fila de impressão e quando a impressora ou computador forem ligados, os arquivos serão automaticamente impressos na sua impressora remota.
Requisitos:
- Uma impressora tradicional jato de tinta ou lazer, conectada diretamente ao computador ou uma impressora Wireless (sem ou com a tecnologia Google Cloud Print embutida).
- Instalação do app Google Cloud Print no Smartphone ou Tablet.
- Ter o navegador Google Chrome instalado no computador para poder instalar a impressão nas nuvens.
Para exemplificar melhor, foi utilizada uma impressora tradicional jato de tinta conectada diretamente pelo cabo USB ao computador e este conectado a um roteador Wireless com um Cable Modem.
Instalação
Conectado à Internet execute o navegador Google Chrome no computador:- Acesse o botão: Personalizar
- E: Controlar o Google Chrome/Configurações
- Clique em: Mostrar configurações avançadas → em: Google Cloud Print
- Clique em "Adicionar impressoras"...
Surgirá então, a página do Google para você entrar com o seu e-mail e senha, devendo digitar os mesmos.
O Google deverá detectar a impressora automaticamente e listar a mesma, e caso funcione, apenas clique em Adicionar impressoras ou escolha entre Adicionar uma impressora pronta pra nuvem, ou Adicionar uma impressora clássica.
Notas: você também pode ter instalado no computador uma impressora virtual PDF como o CUPS-PDF para GNU/Linux, impressora Virtual PDF para Windows e a impressora XPS Document Writer do Windows, que as mesmas serão reconhecidas pelo Google Cloud Print e funcionarão perfeitamente.
Com a impressora instalada na nuvem, você poderá imprimir documentos pela WEB usando os dados móveis do seu Smartphone ou pela rede Wi-Fi, onde você estiver, mesmo que sua impressora física esteja desligada ou impressora virtual PDF com o computador remoto desligado, pois os documentos enviados ficarão na fila de impressão. Neste caso, até a impressora ou computador, serem ligados e serão impressos automaticamente.
Você também poderá imprimir por qualquer computador Desktop ou Notebook remotamente, mas para funcionar, deverá utilizar o navegador Google Chrome e fazer login com sua conta do Google no mesmo.
Ao utilizar o navegador Google Chrome em um computador Desktop/Notebook para imprimir, os formatos suportados são TXT, imagens como JPG, PNG, etc, HTML e PDF, que são os formatos suportados pelo navegador nativamente ao visualizar estes arquivos, ao navegar pela pasta que contém os mesmos.
Além do formatos citados acima, poderá imprimir documentos criados por suítes de escritório, como os formatos DOC, XLS, DOCX, XLSX, ODT, ODS, SXW, etc, que estiverem armazenados na nuvem do Google Drive, desde que utilize o navegador Google Chrome e que a visualização destes e outros formatos sejam suportados pelo Google Drive.
Como imprimir?
Pelo navegador Google Chrome no Smartphone ou Tablet:Na página WEB desejada, abra o menu do navegador e escolha Compartilhar.../Google Cloud Print, selecione a impressora desejada e escolha as opções de impressão e clique na setinha Enviar.
Arquivos armazenados no Smartphone/Tablet:
Abra o app Google Cloud Print, clique no ícone Impressora e no menu suspenso Selecionar arquivos, escolha o gerenciador de arquivos desejado ou Galeria, navegue até o local do arquivo e selecione o mesmo, após, escolha a impressora e opções de impressão e clique na seta Enviar para imprimir o arquivo.
Outra forma, é navegando pelo Smartphone/Tablet diretamente pelo gerenciador de arquivos ou Galeria, escolha Compartilhar via Google Cloud Print.
Pelo computador Desktop/Notebook:
Você deverá utilizar o navegador Google Chrome e fazer o seu login do Google no mesmo, após isto você pode imprimir arquivos armazenados dentro do computador, cuja visualização seja suportada, como também páginas WEB abertas e também os arquivos que estiverem armazenados na nuvem do Google Drive, como arquivos do MS Office ou Libre Office e também, outros formatos deste que a visualização dos mesmos seja suportada pelo Google Drive.
Notas: a impressão pelo navegador Google Chrome do computador, tem a vantagem de poder especificar um intervalo de páginas para impressão e no caso de arquivos somente de fotos, mesmos que elas sejam muito pequenas, serão impressas o tamanho real em pixel da mesma no papel, sendo que no app Google Cloud Print e alguns outros apps de impressão, a página é preenchida com toda a foto.
Alguns apps de impressão na nuvem, permitem especificar um intervalo de impressão e também especificar um tamanho da imagem na impressão no caso de arquivos somente de fotos para que não preencha toda a página, mas deve-se configurar sua conta do Google nos mesmos e enquanto não for comprado, imprimirá uma marca d'água ou terá limites de impressão.
Compartilhando sua impressora na nuvem
Você pode compartilhar sua impressora com amigos ou pessoas da sua família, deste que os mesmos tenham uma conta do Google.O seu amigo receberá um e-mail automaticamente, avisando do compartilhamento e se ele aceitar, apenas deverá clicar no botão Adicionar impressora para a mesma ficar disponível para ele.
A pessoa com quem você compartilhou a impressora poderá imprimir pelo navegador Google Chrome ao fazer login com a conta dela no computador ou usando um Smartphone/Tablet com Android e escolhendo Compartilhar via Google Cloud Print.
Excluindo trabalhos de impressão
Para excluir todos os trabalhos de impressão concluídos ou não da lista do app Google Cloud Print, mantenha pressionado um arquivo qualquer da lista até ficar em azul, e depois é só ir clicando um por um e depois clique no ícone da lata de lixo para excluir todos os selecionados.Gerenciar suas impressoras instaladas
Em Google « Dashboard, você pode gerenciar suas impressoras do Google Cloud Print, ver os seus compartilhamentos, excluir, adicionar, trabalhos de impressão podendo também gerenciar outros serviços da sua conta do Google.O gerenciamento das suas impressoras pode ser feito também a partir do menu Configurações/Mostrar configurações avançadas.../Google Cloud Print do navegador Google Chrome.
Outras
Se você utilizar mais de um Smartphone/Tablet com a mesma conta do Google é normal a duplicação da mesma impressora, pois cada modelo de dispositivo diferente dos citados que for conectado na sua conta o mesmo será registrado e criará mais uma cópia da impressora instalada.Para mais ajuda, acesse:
Alguma telas de uso do Google Cloud Print
Artigo também publicado em:
Utilizando um SSD ao lado de um HD em Micro Desktop
Instalação do Linux em dual boot com Windows 10 em notebook Samsung
Recuperando o seu sistema Salix
Incrementando o Spacefm com plugins e ações personalizadas
Slackware 14.2 - Configuração pós-instalação
Substituindo a partição Recovery do Android via ADB
Instalando a Custom ROM LineageOS (Android 7.1) no Moto G1 (XT1033)
Criando máquina virtual Linux no Android + servidor de arquivos
Instalando o Android 5.0 Lollipop e suas novidades
Utilize qualquer Tablet/Smartphone como monitor estendido sem fio no GNU/Linux
Habilitado e funcionando!
Dica muito útil.
Pena que tenha que usar o Chrome. :)
Fico preocupado com o monitoramento do google e de empresas internacionais.
Me pergunto se não utilizarão estes dados para mais uma analise indiscriminada de comportamentos do usuario, reduzindo ainda mais a privacidade do cidadão.
Mas mesmo assim, dependendo do arquivo impresso é uma excelente ferramenta.
Fiz exatamente igual o post fala para fazermos !! mas no Ubuntu 16.06 utilizando o google chrome simplesmente não consigo imprimir !! a impressora é reconhecida e quando mando imprimir dá erro !!! o equipamento tem suporte a nuvem é o multifuncional da samsung m2070w !!! não sei mais o que fazer !!! me ajudem !!!! valew.
Muito bom, bem esclarecido!!
O indivíduo bem equilibrado é insano.Charles Bukowski
Patrocínio
Destaques
Artigos
Como extrair chaves TOTP 2FA a partir de QRCODE (Google Authenticator)
Linux em 2025: Segurança prática para o usuário
Desktop Linux em alta: novos apps, distros e privacidade marcam o sábado
IA chega ao desktop e impulsiona produtividade no mundo Linux
Novos apps de produtividade, avanços em IA e distros em ebulição agitam o universo Linux
Dicas
Digitando underscore com "shift" + "barra de espaços"
Como ativar a lixeira e recuperar aquivos deletados em um servidor Linux
Como mudar o nome de dispositivos Bluetooth via linha de comando
Tópicos
esqueci a senha do boot do notebook dell vostro 3300 (1)
PIP3 - erro ao instalar módulo do mariadb para o Python (7)
estou na 22.1 e não é atualizado pra 22.4 via "sudo full-upgrade&... (2)
Top 10 do mês
-

Xerxes
1° lugar - 96.250 pts -

Fábio Berbert de Paula
2° lugar - 72.133 pts -

Alberto Federman Neto.
3° lugar - 23.393 pts -

edps
4° lugar - 21.549 pts -

Buckminster
5° lugar - 20.790 pts -

Mauricio Ferrari
6° lugar - 20.850 pts -

Alessandro de Oliveira Faria (A.K.A. CABELO)
7° lugar - 20.359 pts -

Andre (pinduvoz)
8° lugar - 18.039 pts -

Daniel Lara Souza
9° lugar - 17.616 pts -

Juliao Junior
10° lugar - 14.665 pts