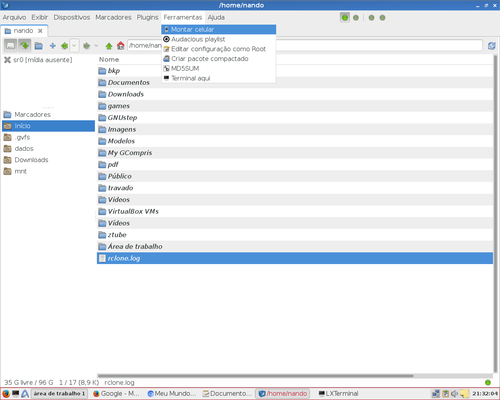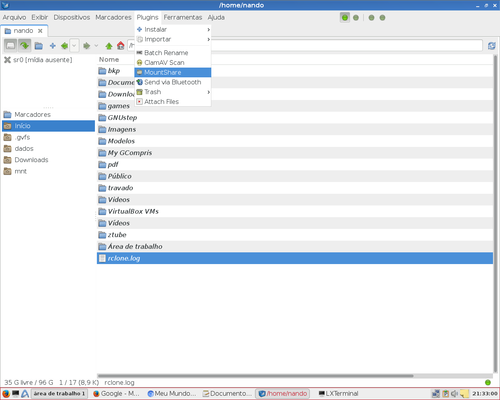Incrementando o Spacefm com plugins e ações personalizadas
Neste artigo, demonstrarei como instalar alguns plugins específicos para o gerenciador de arquivos Spacefm e como configurar ações personalizadas no mesmo, tornando o seu uso muito prático ao lidar com arquivos.
[ Hits: 4.314 ]
Por: Fernando T. Da Silva em 11/07/2018 | Blog: http://meumundotux.blogspot.com.br/
Incrementando o Spacefm com plugins e ações personalizadas
Embora possam ser executados fora do spacefm, pelo terminal ou menu Iniciar, com a inclusão no menu Ferramentas, se tornam mais práticos para administrar os arquivos já que está tudo no mesmo local e aplicando a ação diretamente no(s) arquivo(s) selecionado(s).
Neste tutorial veremos como criar as ações personalizadas e a instalação de plugins no spacefm.
Configurando ações personalizadas no spacefm
Abrir uma janela de terminal na pasta atual.Acesse Menu Ferramentas/Novo comando ou selecione um item qualquer existente com o botão direito do mouse e escolha Novo/comando.
Na janela Definir nome do item, digite "Terminal aqui" e clique em OK.
Na guia Comando digite somente "lxterminal" e na guia Opções, desmarque "Executar como tarefa", depois clique em Ok para finalizar.
Pronto, agora no spacefm, ao acessar "Ferramentas/Terminal aqui", será aberta a janela de terminal lxterminal, na pasta atual aberta.
NOTA: não use nenhum argumento para o lxterminal como %F %d etc.
MD5SUM
Crie o script mymd5sum em /usr/local/bin com permissão x e com o conteúdo abaixo:zenity --info --timeout=2 --title="Aviso" --text "Aguarde, isto pode demorar mais de 1 minuto para arquivos maior que 3 GB"
$ xterm -g 100x5+10+10 -fa lucidasans -fs 14 -T MD5SUM -hold -e md5sum $1
Acesse Menu Ferramentas/Novo comando ou selecione um item qualquer existente com o botão direito do mouse e escolha Novo/comando.
Na janela Definir nome do item, digite MD5SUM e clique em OK.
Na guia Comando digite somente "mymd5sum %f" e na guia Opções, desmarque "Executar como tarefa" depois clique em Ok para finalizar.
Notas:
- Dependendo da sua resolução de tela do monitor pode ser necessário ajustar a geometria 100x5+10+10 do xterm e tamanho da fonte para um melhor visualização da informação.
- A linha do zenity pode ser omitida, se preferir que a janela de terminal pode ser substituída por outra de sua preferência.
Editar configuração como Root
Acesse Menu Ferramentas/Novo comando ou selecione um item qualquer existente com o botão direito do mouse e escolha Novo/comando.Na janela Definir nome do item, digite Editar configuração como Root e clique em OK.
Na guia Comando digite somente "gksu leafpad %f" e na guia Opções desmarque "Executar como tarefa", depois clique em Ok para finalizar.
Montar celular pelo cabo usb
Foi publicado uma dica algum tempo atrás aqui no VOL, o procedimento está neste link: Montando o seu celular Android no Slackware pelo Spacefm [Dica]Criar empacotamento
Acesse Menu Ferramentas/Novo comando ou selecione um item qualquer existente com o botão direito do mouse e escolha Novo/comando.Na janela Definir nome do item, digite Criar empacotamento e clique em OK.
Na guia Comando digite somente "engrampa -d %N" e na guia Opções desmarque "Executar como tarefa", depois clique em Ok para finalizar.
Agora no spacefm, selecione os arquivos e pastas que você deseja para criar um pacote comprimido, digitando um nome para pacote, escolha o formato do pacote (zip, 7z, bz2 etc) e em Localização, selecione o diretório a onde ficará armazenando o arquivo do pacote criado e clique em Criar.
Com isto vimos como é fácil e muito útil configurar as ações personalizadas para ser executadas através do spacefm, use sua criatividade e crie outras ações quando precisar lidar com arquivos a partir do spacefm.
Instalação de plugins do Spacefm
Manipulação de imagens.Baixar os pacotes abaixo:
- https://storage.googleapis.com/google-code-archive-downloads/v2/code.google.com/bashscripts/imgtools-0.1.1.tar.gz
- https://storage.googleapis.com/google-code-archive-downloads/v2/code.google.com/bashscripts/Image-Tools_v0.2.2.spacefm-plugin.tar.gz
Onde o primeiro pacote contém o script em shell imgtools, que permite especificar um papel de parede, informações da imagem e ainda converter, rotacionar, redimensionar e unir todas as imagens em um arquivo .pdf, tudo isto utilizando os comandos do ImagemMagick, podendo ser executado em qualquer janela de terminal fora do o spacefm.
O segundo pacote é o plugin feito exclusivamente para spacefm que utilizará o script imgtools, podendo selecionar uma ou mais imagens no spacefm com o mouse, depois acesse o menu Plugins/Image-Tools e escolha a opção desejada.
Instalação:
No terminal descompacte o pacote imgtools-0.1.1.tar.gz e copie o arquivo imgtools para /usr/local/bin.
Para o plugin, no spacefm acesse menu Plugin/Instalar/Arquivo selecione o arquivo Image-Tools_v0.2.2.spacefm-plugin.tar.gz e entre com sua senha de root ou sudo dependendo da sua distro.
Lixeira de arquivos
Baixe o pacote:No spacefm acesse menu Plugin/Instalar/Arquivo selecione o arquivo Corbeille-en-source.spacefm-plugin.tar.gz e entre com sua senha de root ou sudo dependendo da sua distro.
Para enviar arquivos para lixeira, acesse menu Plugins/Trash, escolha "Move to trash".
Para recuperar arquivos da lixeira menu Plugins/Trash, escolha "Go to Trash", selecione os arquivos desejados para recuperação, depois menu Plugins/Trash escolha "Restore."
Notas:
- Você pode mover diretórios e arquivos juntos e também recuperar ambos ao mesmo tempo selecionando os mesmos.
- É utilizada a lixeira padrão do freedesktop que fica ~/.local/share/Trash/files utilizada por todos os gerenciadores de janelas que utilizam os arquivos .desktop para formar o menu iniciar.
- Os arquivos excluídos por outros gerenciadores de arquivos como thunar, pcmanfm e outros integrados com freedesktop, podem ser recuperados no spacefm pelo plugin corbeille e vice-versa, já que o corbeille utiliza a mesma lixeira do freedesktop e trabalha da mesma forma, só que mais transparente.
Renomeador em massa
Baixar estes 2 pacotes:- https://storage.googleapis.com/google-code-archive-downloads/v2/code.google.com/bashscripts/Batch-Rename_v0.3.spacefm-plugin.tar.gz
- https://storage.googleapis.com/google-code-archive-downloads/v2/code.google.com/bashscripts/rntools-0.3.tar.gz
O primeiro pacote é o plugin especifico para o spacefm que utiliza o script rntools e o segundo pacote é o script rntools que permite renomear em massa, funcionando diretamente em qualquer janela de terminal fora do spacefm.
Para instalar o plugin, no spacefm acesse menu Plugin/Instalar/Arquivo selecione o arquivo Batch-Rename_v0.3.spacefm-plugin.tar.gz e entre com sua senha de root ou sudo dependendo da sua distro.
No terminal descompacte o pacote rntools-0.3.tar.gz e copie o arquivo rntools para /usr/local/bin.
Montagem de compartilhamentos remotos
Baixe o pacote:No spacefm acesse menu Plugin/Instalar/Arquivo selecione o arquivo MountShare.spacefm-plugin.tar.gz e entre com sua senha de root ou sudo dependendo da sua distro.
Inserir anexos no seu cliente de e-mail
Baixe o pacote:No spacefm acesse menu Plugin/Instalar/Arquivo selecione o arquivo Attach-Files.v1.1.spacefm-plugin.tar.gz e entre com sua senha de root ou sudo dependendo da sua distro.
Nas Propriedades do Plugin, guia Opções, desmarque a opção Executar como tarefa para não exibi uma janela de fundo referente a inclusão de arquivos no e-mail embaixo da janela do thunderbird que não inicia maximizada.
Utilizando:
No spacefm, selecione os arquivos que você deseja anexar ao seu cliente de e-mail default e acesse menu Plugin/Attach files onde todos os arquivos selecionados aparecerá no seu cliente de e-mail, no meu caso no thunderbird.
O plugin procura nesta ordem os clientes de e-mail para usar que estiver no seu sistema:
- icedove
- thunderbird
- claws-mail
Clamav
Baixe o pacote:No spacefm acesse menu Plugin/Instalar/Arquivo selecione o arquivo ClamAV-Scan.spacefm-plugin.tar.xz e entre com sua senha de root ou sudo dependendo da sua distro.
NOTA: necessário ter o Clamav instalado no seu sistema.
Nota geral:
Alguns plugins somente estarão listados no menu Plugin quando tiver uma pasta ou arquivo selecionado no spacefm,
Para ação suportada ou tipo de arquivo, como o item Manipulação de imagens, Inserir anexos e outros tipos de plugins não mencionados neste artigo.
Telas:
Instalação do Linux em dual boot com Windows 10 em notebook Samsung
Imprima onde estiver com Google Cloud Print
Turbinando o Openbox nativo do Debian 10 LXDE
Multifuncional HP Deskjet Ink Advantage 2546 no GNU/Linux
Cryptkeeper - Transportando arquivos com segurança no pendrive
xCHM 0.8.5 :: Visualizador de arquivos de ajuda
Certificação Linux: O caminho das pedras
Instalando o Virtualbox da Sun Microsystems no Ubuntu
SIAGES: Uma oportunidade de negócio com software livre
Mplayer e Mencoder com placa de TV
Nenhum comentário foi encontrado.
Patrocínio
Destaques
Artigos
Como extrair chaves TOTP 2FA a partir de QRCODE (Google Authenticator)
Linux em 2025: Segurança prática para o usuário
Desktop Linux em alta: novos apps, distros e privacidade marcam o sábado
IA chega ao desktop e impulsiona produtividade no mundo Linux
Novos apps de produtividade, avanços em IA e distros em ebulição agitam o universo Linux
Dicas
Digitando underscore com "shift" + "barra de espaços"
Como ativar a lixeira e recuperar aquivos deletados em um servidor Linux
Como mudar o nome de dispositivos Bluetooth via linha de comando
Tópicos
PIP3 - erro ao instalar módulo do mariadb para o Python (4)
pfSense + SquidGuard + LDAP (6)
estou na 22.1 e não é atualizado pra 22.4 via "sudo full-upgrade&... (1)
Top 10 do mês
-

Xerxes
1° lugar - 95.335 pts -

Fábio Berbert de Paula
2° lugar - 71.578 pts -

Alberto Federman Neto.
3° lugar - 23.187 pts -

edps
4° lugar - 21.430 pts -

Buckminster
5° lugar - 20.659 pts -

Mauricio Ferrari
6° lugar - 20.678 pts -

Alessandro de Oliveira Faria (A.K.A. CABELO)
7° lugar - 20.241 pts -

Andre (pinduvoz)
8° lugar - 17.929 pts -

Daniel Lara Souza
9° lugar - 17.519 pts -

Juliao Junior
10° lugar - 14.578 pts