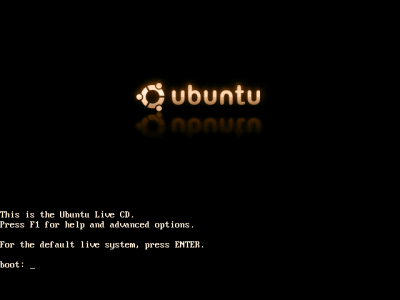Guia de referência do ISOLINUX (parte 2)
O ISOLINUX é provavelmente o gerenciador de boot mais utilizado em LiveCDs, certamente pela grande quantidade de recursos que ele oferece para tornar o boot do LiveCD um processo mais amigável. Essa é a segunda parte do artigo que explica a sua configuração. Nessa parte, destaque para a criação de submenus e de um menu de ajuda.
[ Hits: 39.837 ]
Por: Antônio Vinícius Menezes Medeiros em 31/03/2010 | Blog: https://antoniomedeiros.dev/
A tag DISPLAY
DISPLAY filename
Exibe na tela o conteúdo do arquivo de texto passado como parâmetro.
É importante observar que este arquivo pode estar tanto no formato DOS quanto no formato UNIX e que alguns caracteres ASCII não-imprimíveis (são caracteres especiais, que não são visualizados na tela) podem ser usados para acrescentar ao conteúdo desse arquivo alguma funcionalidade ou formatação. Esse tópico será dedicado a falar desses caracteres.
Não tratarei todos os caracteres possíveis aqui, mas apenas os que, a julgar pelos exemplos em arquivos de configuração que encontrei, achei mais importantes. Se quiser saber todos os caracteres ASCII que são reconhecidos pelo ISOLINUX, consulte a documentação do ISOLINUX.
Caractere EM
Código decimal: 25Código hexadecimal: 19
Código octal: 031
Combinação de teclas para o vim: CTRL + Y
Se estiver no modo gráfico, retorna ao modo texto.
Para inserir no arquivo de texto esse e os outros caracteres ASCII que vierem a seguir, você tem duas opções:
A primeira delas é utilizar um dos comandos a seguir, que insere o caractere ASCII no final do arquivo que é lhe passado como parâmetro:
printf "\xNN" >> arquivo
$ printf "\NNN" >> arquivo
Onde NN é o código hexadecimal e NNN é o código octal do caractere ASCII em questão.
Uma dica é executar esse comando para inserir o caractere em um arquivo temporário, abrir esse arquivo com o kwrite, abrir o arquivo no qual você deseja inserir o caractere em outra janela do kwrite e finalmente copiar e colar o caractere de um arquivo para o outro.
A segunda opção é utilizar o vi, o vim (editores de texto de linha de comando) ou o gvim (versão do vim para GNOME) para escrever o arquivo de texto. Para quem não tem intimidade com linha de comando, eu recomendo este último (foi o que eu utilizei), que você pode instalar usando o comando a seguir:
# apt-get install vim-gnome
Abra o arquivo utilizando um dos editores acima mencionados (o vi, o vim ou o gvim), pressione a tecla i para entrar no modo de inserção de texto, posicione o cursor na posição onde você deseja inserir o caractere, pressione CTRL + V e, finalmente, pressione a combinação de teclas fornecida para formar aquele caractere (que, no caso do caractere EM, seria CTRL + Y). Observe que isso não funciona em outros editores de texto, como o nano, o kedit ou mesmo o kwrite.
Não entrarei em mais detalhes sobre a utilização desses editores de texto pois não é o foco deste artigo explicar seu funcionamento. Quem desejar obter mais informações, pode acessar esta página.
Não se preocupe se alguns desses caracteres não apresentarem aplicação imediata, como esse que acabamos de ver. Você perceberá nos exemplos a seguir a sua utilidade.
Caractere FF
Código decimal: 12Código hexadecimal: 0C
Código octal: 014
Combinação de teclas para o vim: CTRL + L
Limpa a tela, colocando o cursor na posição inicial. É importante observar que isso não altera as cores de frente e de fundo definidas anteriormente.
Caractere SI
Código decimal: 15Código hexadecimal: 0F
Código octal: 017
Combinação de teclas para o vim: CTRL + O
Configura as cores de fundo e de frente. A sintaxe de uso desse caractere é a seguinte:
Onde bg e fg são números hexadecimais que definem, respectivamente, a cor de fundo e a cor de frente. Os possíveis números que são aceitos nesses campos estão listados a seguir junto com as cores que determinam:
0 = black 8 = dark grey 1 = dark blue 9 = bright blue 2 = dark green a = bright green 3 = dark cyan b = bright cyan 4 = dark red c = bright red 5 = dark purple d = bright purple 6 = brown e = yellow 7 = light grey f = white
Caractere CAN
Código decimal: 24Código hexadecimal: 18
Código octal: 030
Combinação de teclas para o vim: CTRL + X
Exibe uma imagem na tela. Sua sintaxe é a seguinte:
Onde filename é o nome do arquivo que contém a imagem a ser exibida, com extensão ".rle".
Para criar uma imagem com essa extensão, você precisará utilizar um script que vem com o ISOLINUX.
Primeiramente, crie uma imagem no GIMP com largura 640 pixels e altura menor que 480 pixels (200 a 300 pixels seria a altura ideal), converta-a para 15 pixels, indexada e salve-a como "splash.bmp". Em seguida, execute os dois comandos a seguir no terminal:
bmptoppm splash.bmp > splash.ppm
$ ppmtolss16 '#ffffff=7' < splash.ppm > splash.rle
Se você não conseguir executar o primeiro comando, instale o pacote netbpm e tente novamente:
# apt-get install netbpm
Não entrarei em muitos detalhes aqui a respeito disso. Eu já apresentei na primeira parte do artigo uma forma muito mais prática de se colocar uma imagem de fundo (bem verdade, no entanto, que isso requer a exibição de um menu). Quem quiser saber mais informações sobre como exibir uma imagem de fundo por esse método pode consultar uma das seguintes páginas:
- SYSLINUX - Syslinux Wiki
- LiveCDCustomizationFromScratch - Community Ubuntu Documentation
- ISOLINUX/SYSLINUX splash image mini-HOWTO
Voltando ao arquivo de configuração do ISOLINUX encontrado no LiveCD do Kurumin, que foi exibido no tópico anterior, observe que a tag DISPLAY ordena que seja exibido o conteúdo do arquivo "boot.msg".
Se você tiver acesso ao LiveCD do Kurumin e tiver a curiosidade de abrir esse arquivo, verá que ele contém apenas uma linha (para facilitar a visualização e a compreensão desse artigo, colocarei os caracteres ASCII não-imprimíveis entre sinais de asterisco):
O arquivo "logo.16" provavelmente é a imagem de fundo que vemos na tela de boot do LiveCD. A única utilidade do arquivo "boot.msg" então é exibir essa imagem e definir a cor do prompt "boot: ", já que nenhuma outra coisa é exibida na tela de boot do LiveCD do Kurumin.
No LiveCD do Ubuntu, há um arquivo "isolinux.txt" com o seguinte conteúdo:
This is the Ubuntu Live CD.
Press *DC3*F1*DC4*control and F then 1*ETB* for help and advanced options.
For the default live system, press ENTER.
Se você tiver a curiosidade de copiar esse arquivo "isolinux.txt", juntamente com o arquivo "splash.rle" nele referenciado, para a pasta de testes, criar um arquivo "isolinux.cfg" com o conteúdo a seguir, só para fins de teste mesmo, verá a imagem a seguir na tela da sua máquina virtual.
TIMEOUT 0
PROMPT 1
DISPLAY isolinux.txt
LABEL live
KERNEL /boot/vmlinuz
INITRD /boot/initrd.gz
APPEND BOOT=live boot=live nopersistent rw quiet splash
Vale observar que eu só consegui identificar os caracteres nos arquivos citados nesse tópico porque eu utilizei o gvim. Se você tentar abri-los utilizando qualquer outro editor de texto, como o kwrite, por exemplo, verá no lugar dos caracteres ASCII símbolos estranhos.
2. Outras formas de fazer submenus
3. Dividindo o arquivo de configuração em partes
4. Exibindo apenas o prompt "boot: "
5. A tag DISPLAY
6. Exibindo textos na tela, uso das teclas F1 a F12
7. Conclusão
VirtualBox: a forma mais fácil de conhecer o Linux sem precisar instalá-lo
Incrementando o visual do KDE 4
Instalação do MediaWiki em uma Project web do SourceForge
Exibindo um splash durante o boot com Splashy
Criando um LiveCD a partir de uma instalação do Debian Lenny
YUMI - Criando pendrives multiboot pelo GNU/Linux
Atualizando do Slackware 9 para 10.0
Impressione seus amigos com o Tux bonitinho no login modo console
Gostei muito do artigo. princípalmente por ser simples de trabalhar com ele. e o que é melhor: Rápido!!
Caracas, artigo nota 10,,,melhor, entre os 3 melhores que já vi sobre linux em geral, uma verdadeira aula de didatica,,e conhecimento profundo sobre linux...parabens mesmo...este artigo merece estar em todos os sites de linux...
Patrocínio
Destaques
Artigos
IA Turbina o Desktop Linux enquanto distros renovam forças
Como extrair chaves TOTP 2FA a partir de QRCODE (Google Authenticator)
Linux em 2025: Segurança prática para o usuário
Desktop Linux em alta: novos apps, distros e privacidade marcam o sábado
IA chega ao desktop e impulsiona produtividade no mundo Linux
Dicas
Atualizando o Fedora 42 para 43
Como saber se o seu e-mail já teve a senha vazada?
Como descobrir se a sua senha já foi vazada na internet?
Tópicos
Secure boot, artigo interessante, nada técnico. (0)
Preciso recuperar videos *.mp4 corrompidos (1)
\Boot sem espaço em disco (Fedora KDE Plasma 42) (6)
Top 10 do mês
-

Xerxes
1° lugar - 114.705 pts -

Fábio Berbert de Paula
2° lugar - 88.030 pts -

Alberto Federman Neto.
3° lugar - 27.024 pts -

Mauricio Ferrari
4° lugar - 24.958 pts -

edps
5° lugar - 24.376 pts -

Alessandro de Oliveira Faria (A.K.A. CABELO)
6° lugar - 23.812 pts -

Buckminster
7° lugar - 23.009 pts -

Daniel Lara Souza
8° lugar - 20.572 pts -

Andre (pinduvoz)
9° lugar - 20.440 pts -

Juliao Junior
10° lugar - 16.791 pts