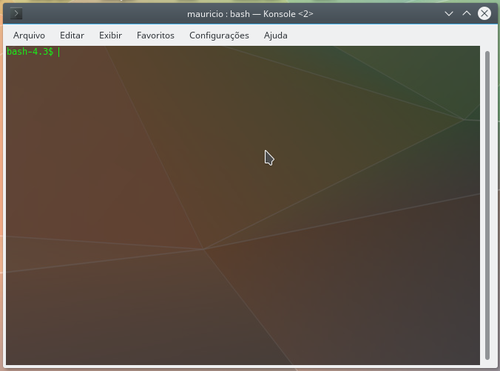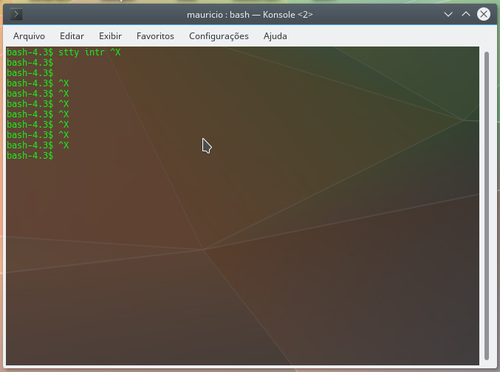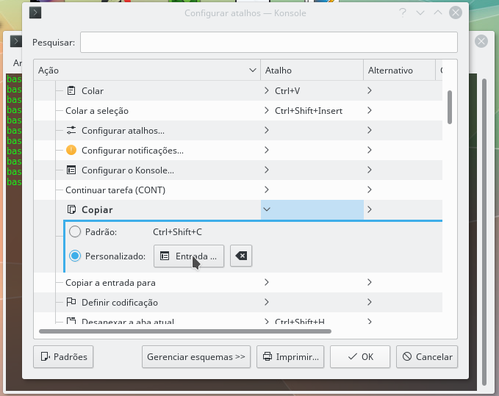Ctrl+C e Ctrl+V no Terminal Linux
Publicado por Mauricio Ferrari em 24/05/2020
[ Hits: 36.930 ]
Blog: https://www.youtube.com/@LinuxDicasPro
Ctrl+C e Ctrl+V no Terminal Linux
Muitos usuários iniciantes no Linux reclamam que não conseguem copiar comandos no terminal justamente porque querem usar o método tradicional de copiar e colar e que no terminal os comandos para isso são diferentes. Por isso, decidi resolver essa questão e ensinar um método simples para copiar e colar no terminal pelo método convencional.
Primeiramente, vamos considerar que essas que essas configurações são específicas de cada terminal e deve-se realizar o mesmo procedimento em todas. Eu vou usar como exemplo o Konsole do KDE. Vamos primeiro analisar um problema, quem já tem mais experiência no Linux sabe o papel do Ctrl+C para encerrar scripts e programas executados via terminal. A cópia com o Ctrl+C não irá funcionar, pois ao tentar fazer a cópia o terminal irá travar sendo impossível realizar outras tarefas nesse terminal se não fecha-lo e iniciá-lo novamente. Como alternativa, é possível desabilitar o sinal de interrupção ^C gerado pelo Ctrl+C para a finalização de scripts usando o stty:
stty intr ""
Mas como eu acho importante ter um sinal de interrupção do tipo, eu uso:
stty intr ^X
O Ctrl+X passa a fazer o papel do Ctrl+C que agora está liberado para a uso. Mas para a alteração persistir, o comando deve ser salvo no .bashrc:
stty intr ^X >> $HOME/.bashrc
Agora em Configurações, vamos em Configurar Atalhos...
Clique em Colar, Personalizado e ao clicar em Nenhum você vai poder fazer a atribuição pressionando Ctrl+V.
Em Copiar, Personalizado e ao clicar em Nenhum você vai poder fazer a atribuição pressionando Ctrl+C. Agora, ao fazer o teste, você verá que agora você irá copiar e colar os comandos no terminal como você sempre quis.
Instalando o QMPlay2 no Debian e Derivados
Ícone do atunes não aparece no Menu Inicial no Slackware
Instalando corretamente o Wine atualizado no Debian, Ubuntu, Linux Mint e derivados
brModelo 3.3 empacotado para o Linux Mint 20
Customizando auto repetição de teclas
Monografia - Comparativo de desempenho entre Servidor Virtualizado e Servidor Físico de Proxy
Como centralizar o widget Gerenciador de Tarefas Apenas Com Ícones do Painel do KDE
Bonding de interface no Ubuntu 10.04 LTS
Como Renomear o Diretório "Área de Trabalho" para "Desktop"
Só tem um probleminha no qual não me liguei, o comando "stty intr ^X" deve ser inserido no .bash para persistir e esqueci de colocar aí.
$ stty intr ^X >> /home/$USER/.bashrc
Aí já fica para todos os terminais.
___________________________________
Conhecimento não se Leva para o Túmulo.
[2] Comentário enviado por mauricio123 em 24/05/2020 - 15:22h
Só tem um probleminha no qual não me liguei, o comando "stty intr ^X" deve ser inserido no .bash para persistir e esqueci de colocar aí.
$ stty intr ^X >> /home/$USER/.bashrc
Aí já fica para todos os terminais.
___________________________________
Conhecimento não se Leva para o Túmulo.
Foi feita uma atualização nessa dica.
Patrocínio
Destaques
Artigos
Wayland em alta, IA em debate e novos ventos para distros e devices
Qt 6.10 e Python 3.14 puxam o ritmo do software livre nesta quarta
Atualizações de Apps, Desktop e Kernel agitam o ecossistema Linux nesta terça-feira
Miyoo Mini Plus + Onion OS (Linux)
IA local no bolso, novo visual no Raspberry Pi OS e mais destaques do software livre
Dicas
Como mudar o nome de dispositivos Bluetooth via linha de comando
Adicionando o repositório backports no Debian 13 Trixie
Tópicos
queria saber como instalar o android power tools igual ao winux no lin... (1)
Como listar os arquivos em "bloquin... [RESOLVIDO] (6)
Como colocar atalho para uma pasta na área de trabalho do Ubuntu 24.04... (2)
Top 10 do mês
-

Xerxes
1° lugar - 91.010 pts -

Fábio Berbert de Paula
2° lugar - 61.652 pts -

Buckminster
3° lugar - 24.951 pts -

Alberto Federman Neto.
4° lugar - 21.256 pts -

edps
5° lugar - 19.928 pts -

Mauricio Ferrari
6° lugar - 19.182 pts -

Alessandro de Oliveira Faria (A.K.A. CABELO)
7° lugar - 18.596 pts -

Daniel Lara Souza
8° lugar - 17.349 pts -

Andre (pinduvoz)
9° lugar - 16.269 pts -

Sidnei Serra
10° lugar - 14.964 pts