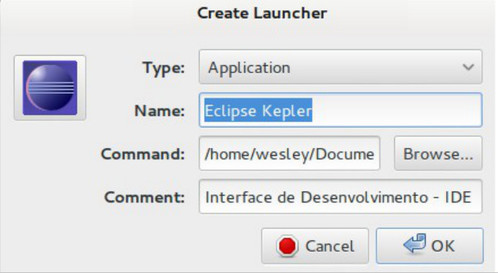Criando atalhos no menu em dois métodos no Debian7
Publicado por Wesley de Toledo Costa em 02/09/2013
[ Hits: 12.426 ]
Criando atalhos no menu em dois métodos no Debian7
A intenção desta dica gira em torno de ajudar na criação desses ícones no menu de aplicativos, pois em raros momentos, não aparece o aplicativo instalado no menu, ou simplesmente, poderá ser inserido ao context do menu um aplicativo que é somente descompactado.
Como no exemplo do Eclipse, que sera utilizado nesta dica.
Método 1 – Criando atalho pela Opção Gráfica
Acessar os menus: Applications\System → Tools\Preferences\Main Menu, como mostra a Figura 1.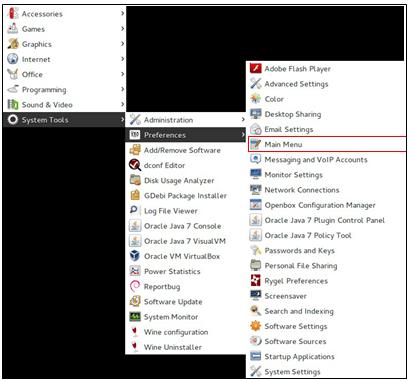
Figura1
Depois, escolha a categoria que irá inserir o novo item e clique no botão “New Item”. Como pode ser visualizado na Figura 2.
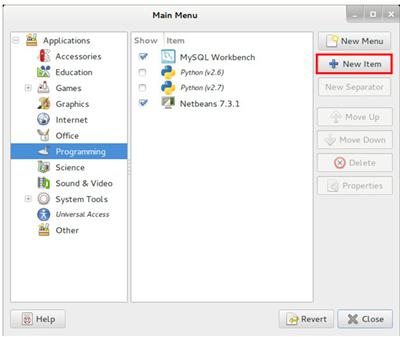
Figura2
Na tela seguinte, deverão ser preenchidas as Informações representadas na Figura 3:
- Type: Tipo.
- Name: Nome que aparecerá no menu.
- Command: Caminho do arquivo e comando, isto é, escrever os diretórios até o destino do arquivo que executa o aplicativo, comando.
- Comment: Comentário que aparecerá quando o mouse estiver em cima da opção.
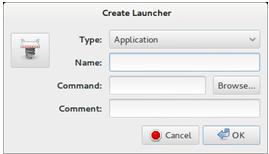
Figura 3
Na Figura 4, serão observados os dados preenchidos para inserir o Eclipse ao menu.
Método 2 - Criando Atalho pelo terminal
Entre como root no diretório “/usr/share/applications”:# cd /usr/share/applications
Criar arquivo com o nome do lançador que irá criar. Ex.: touch eclipse.desktop
Editá-lo, com o conteúdo abaixo:
Name=Eclipse Kepler #Nome que aparece no menu
Comment=Interface de Desenvolvimento - IDE #Comentário que aparece ao deixar o mouse em cima
Exec=/usr/local/src/eclipse #Local da aplicação
Type=Application #Tipo do Lançador
Icon=/usr/local/src/eclipse/icon.xpm #Imagem que irá representar como ícone
MimeType=application; #Sistema de identificadores padronizados para criar os separadores no menu
Categories=GTK;Development;IDE; #Categoria
Salve o arquivo e saia dele. Agora é só testar e usar.
Instalação de placas de vídeo NVIDIA GeForce 9500 GT, Dell E1911b AMD e de quebra o GNOME
Instalar Acrobat Reader Ubuntu
Sudoers: Exemplos de uso e configuração da saída de log
Configurando diretório com os dados de /home
Configurando Ctrl+Alt+[tecla] para desligar o computador
Colocando o applet do network-manager de volta no Ubuntu 10.10
Corrigindo problemas no Debian Multiarquitetura
Corrigindo erro "File in wrong format" durante compilação de pacotes no Slackware 64
Atualizando Ubuntu 12.10 para 13.04
Nenhum coment�rio foi encontrado.
Patrocínio
Destaques
Artigos
O que é o THP na configuração de RAM do Linux e quando desabilitá-lo
Comparação entre os escalonadores BFQ e MQ-Deadline (acesso a disco) no Arch e Debian
Conciliando o uso da ZRAM e SWAP em disco na sua máquina
Servidor de Backup com Ubuntu Server 24.04 LTS, RAID e Duplicati (Dell PowerEdge T420)
Dicas
Como unir duas coleções de ROMs preservando as versões traduzidas (sem duplicatas)
Como instalar o Telegram Desktop no Ubuntu 24.04
Overclocking Permanente para Drastic no Miyoo Mini Plus
Problemas de chaves (/usr/share/keyrings) no Debian
Converter os repositórios Debian para o novo formato com as chaves
Tópicos
Problema com audio apos upgrade (7)
Instalação automatizada do Debian 12 em UEFI (2)
Programa simples pra cortar vídeos [RESOLVIDO] (7)
Top 10 do mês
-

Xerxes
1° lugar - 69.030 pts -

Fábio Berbert de Paula
2° lugar - 40.361 pts -

Buckminster
3° lugar - 20.715 pts -

Mauricio Ferrari
4° lugar - 15.032 pts -

Sidnei Serra
5° lugar - 13.717 pts -

Alberto Federman Neto.
6° lugar - 13.339 pts -

edps
7° lugar - 12.412 pts -

Daniel Lara Souza
8° lugar - 12.358 pts -

Diego Mendes Rodrigues
9° lugar - 10.595 pts -

Alessandro de Oliveira Faria (A.K.A. CABELO)
10° lugar - 10.626 pts