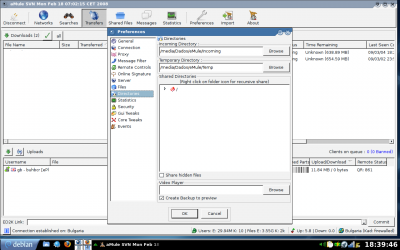Amule, DreaMule, Emule: todos juntos pelo mesmo arquivo!
Publicado por Evaldo Avelar Marques em 09/03/2009
[ Hits: 16.926 ]
Blog: http://evaldoavelar.blogspot.com/
Amule, DreaMule, Emule: todos juntos pelo mesmo arquivo!
No Windows:
Instale o Dreamule ou Emule (eu gosto mais do Dreamule por achar que tem uma performance melhor no download e mais servidores ativos).
Depois de baixar é só abrir e dar next> next >finish no instalador.
Pronto! O Emule/Dreamule está(ão) instalado(s) no Windows!
No Linux:
Instale o amule:
# vim /etc/apt/sources.list
Adicione a linha ao sources.list:
deb http://amule-debian.dyndns.org/ debian/
Atualize o apt e instale:
# apt-get update
# apt-get install amule
Configurando a partição/HD do Windows:
Agora precisamos montar a partição ou o HD onde se encontra instalado o Emule/Dreamule no Windows.
Para montar partições NTFS com permissão de escrita você precisa instalar o ntfs-3g. Nesse link você encontra as informações que precisa: Como montar partições NTFS no Linux.
Dica: Sempre tenha um backup dos seus dados antes de instalar qualquer software novo. Isso evita muita dor de cabeça.
Após instalar o ntfs-3g, se quiser quiser que ele monte automaticamente no boot, pode configurar o arquivo fstab para isso:
# vim /etc/fstab
Adicione a linha:
Configurando o amule:
Abra o amule (no KDE tecle Alt+F2 e no prompt digite "amule"), clique em preferências -> pastas.
Veja que ele possui 2 campos: Incoming e Temp (no Emule/Dreamule do Windows é a mesma coisa, se você quiser pode alterar esses diretórios, no meu caso deixei em D:\emule).
Incoming é onde ele salva os arquivos completos (é aqui que ficam os arquivos após o término do download) e Temp é o local onde ele salva os arquivos temporários.
Em Incoming coloque o path para o emule que está instalado no Windows. No meu caso:
/media/Dados/eMule/Incoming
e a agora o Temp:
/media/Dados/eMule/Temp
Compartilhando os arquivos que estão na partição/HD do Windows:
No mesmo local acima tem um tem uma árvore de diretórios para compartilhamento. Navegue pelos diretórios e selecione as pastas que deseja compartilhar. Basta clicar com o botão direito para selecionar subdiretórios.
Fecha e abra o amule.
O mesmo arquivo que você baixar no Windows pode continuar a baixá-lo no Linux e vice versa. Simples assim!
E viva a liberdade!
Dica:
Nesta página você encontra um tutorial detalhado sobre o emule: Super tutorial do Emule
Lazarus: Can't find unit Libc used by...
O poder do root, esse mega super usuário
Mouse Wireless Microsoft com o Scroll muito rápido no Ubuntu [Resolvido]
HD USB externo com filesystem JFS
Integração do CACTI (Version 0.8.7b) com autenticação LDAP-Linux
Instalando o AssaultCube no Ubuntu Linux (FPS)
Alternativa paro Adobe Flash Player
Krita: Corrigindo erro na inicialização e deixando o programa em português
VirtualBox no Fedora - Erro "The vboxdrv kernel module is not loaded" [Resolvido]
Nenhum comentário foi encontrado.
Patrocínio
Destaques
Artigos
Qt 6.10 e Python 3.14 puxam o ritmo do software livre nesta quarta
Atualizações de Apps, Desktop e Kernel agitam o ecossistema Linux nesta terça-feira
Miyoo Mini Plus + Onion OS (Linux)
IA local no bolso, novo visual no Raspberry Pi OS e mais destaques do software livre
Kernel turbinado, compatibilidade em alta e debate sobre sustentabilidade: o dia no mundo Linux
Dicas
Adicionando o repositório backports no Debian 13 Trixie
Como definir um IP estático no Linux Debian
Tópicos
Como listar os arquivos em "bloquin... [RESOLVIDO] (6)
Como colocar atalho para uma pasta na área de trabalho do Ubuntu 24.04... (2)
Top 10 do mês
-

Xerxes
1° lugar - 88.132 pts -

Fábio Berbert de Paula
2° lugar - 58.844 pts -

Buckminster
3° lugar - 24.598 pts -

Alberto Federman Neto.
4° lugar - 20.372 pts -

edps
5° lugar - 19.144 pts -

Mauricio Ferrari
6° lugar - 18.679 pts -

Alessandro de Oliveira Faria (A.K.A. CABELO)
7° lugar - 17.836 pts -

Daniel Lara Souza
8° lugar - 16.519 pts -

Andre (pinduvoz)
9° lugar - 15.688 pts -

Sidnei Serra
10° lugar - 15.253 pts