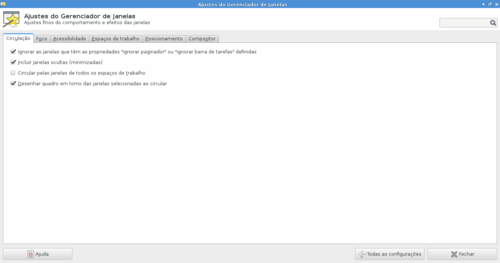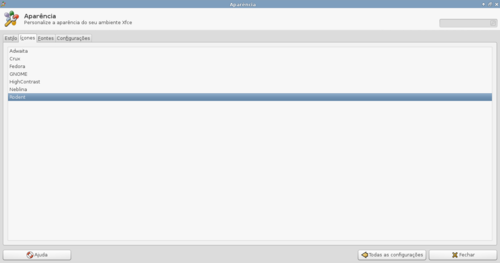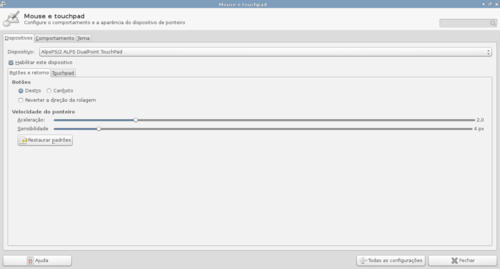Guia pós-instalação do Fedora 21 Xfce Spin
Publicado por Luís Fernando C. Cavalheiro em 13/04/2015
[ Hits: 5.189 ]
Blog: https://github.com/lcavalheiro/
Guia pós-instalação do Fedora 21 Xfce Spin
Inspirado pelo excelente tutorial de instalação do Fedora 21 escrito pelo Clodoaldo, decidi trazer para os senhores um guia de pós-Instalação do Fedora 21 Xfce Spin.
Mas por que Xfce Spin? Por uma razão bem simples, jovem padawan: eu não gosto do GNOME. Em minha opinião, o segundo pior ajuntamento de bits jamais escrito para GNU/Linux (o primeiro é o Systemd). Entretanto, a primeira parte desta dica, intitulada "Antes de mais nada...", servirá para qualquer sabor do Fedora.
Aos trabalhos? Então prepare seu atame, acenda as velas pretas, coloque o incenso no turíbulo e vamos começar!
Início
Antes de mais nada, prepare o terreno para seu trabalho. Você acabou de instalar o Fedora, mas o Anaconda não instala as versões mais atuais dos pacotes disponíveis nos repositórios da distro. Para tanto, será preciso um trabalhinho bem manual a fim de configurar todas as ferramentas necessárias.1. Instale os plugins do yum:
O yum, o gerenciador de pacotes para linha de comando que o Fedora usa, nasceu em uma distribuição derivada deste, e hoje extinta, chamada "Yellow Dog Linux", mas foi portado para o Fedora e hoje é, em minha opinião, o melhor programa em sua categoria.
Uma de suas virtudes é a possibilidade de ampliação de recursos usando plugins, e o Fedora disponibiliza vários para uso. Instale-os com um:
# yum install yum-plugin* yum-Net*
2. Instale o Vim e o Wget:
Por alguma razão, essas ferramentas fundamentais não são instaladas por padrão no Fedora. Instale-as com um:
# yum install vim-common vim-enhanced wget
3. Configurar repositórios adicionais (opcional):
Por questões de licenciamento, muitos programas populares não se encontram disponíveis nos repositórios oficiais do Fedora. Entretanto, habilitar repositórios de terceiros sempre representa um risco à segurança e à estabilidade do sistema.
Usuários antigos do Fedora, porém, conhecem o RPM Fusion e sabem que não há nada a temer vindo dele. Além do RPM Fusion, usuários do Google Chrome precisarão habilitar os repositórios do Google em seu sistema.
Para habilitar esses dois repositórios, rode os comandos:
# wget -O /etc/yum.repos.d/google.repo https://gist.github.com/xtranophilist/4951089/raw/google.repo #Google
# yum localinstall --nogpgcheck http://download1.rpmfusion.org/free/fedora/rpmfusion-free-release-$(rpm -E %fedora).noarch.rpm http://download1.rpmfusion.org/nonfree/fedora/rpmfusion-nonfree-release-$(rpm -E %fedora).noarch.rpm #RPM Fusion
4. Instalar outros navegadores (opcional):
O navegador padrão do Xfce Spin é o Midori, e ele não vem com o Firefox instalado. E caso você use o Google Chrome, será preciso instalá-lo também. O comando que fará a mágica, é:
# yum install firefox google-chrome-stable
Perceba que ele vai pedir para você confirmar o uso da chave GPG do Google. Aceite e seja feliz.
5. Instalar o LibreOffice (opcional):
A suíte de escritório LibreOffice é uma das mais completas disponível para usuário de GNU/Linux. Instale-a no Fedora com o comando:
# yum install libreoffice-base libreoffice-bsh libreoffice-calc libreoffice-core libreoffice-draw libreoffice-emailmerge libreoffice-filters libreoffice-gallery-vrt-network-equipment libreoffice-glade libreoffice-graphicfilter libreoffice-headless libreoffice-impress libreoffice-langpack-pt-BR libreoffice-librelogo libreoffice-math libreoffice-nlpsolver libreoffice-opensymbol-fonts libreoffice-officebean libreoffice-ogltrans libreoffice-pdfimport libreoffice-TexMaths libreoffice-writer libreoffice libreoffice-xsltfilter
6. Instalar o plugin Java para o Firefox (opcional):
Aqui faremos a instalação do icedtea, o plugin livre. Para o plugin proprietário, pesquise sobre como instalar o Oracle Java no Fedora. Para instalar o icedtea, o comando fica:
# yum install icedtea-web
7. Instalar as fontes True Type da Microsoft (opcional):
Caso você precise de fontes como Arial e Times New Roman, use o comando:
# yum install cabextract https://downloads.sourceforge.net/project/mscorefonts2/rpms/msttcore-fonts-installer-2.6-1.noarch.rpm
8. Instalar o tema de ícones Tango (opcional):
O Tango é um dos mais tradicionais e bonitos temas de ícones. Instale-o com:
# yum install tango-icon-theme tango-icon-theme-extras
9. Instalar o Claws Mail e seus plugins (opcional):
O Claws Mail é o cliente de e-mail padrão do Xfce Spin, mas mesmo usuários de outros sabores do Fedora, podem preferi-lo ao seu cliente de e-mail padrão.
Instale com o comando:
# yum install claws-mail claws-mail-plugins claws-mail-plugins-acpi-notifier claws-mail-plugins-address-keeper claws-mail-plugins-archive claws-mail-plugins-att-remover claws-mail-plugins-attachwarner claws-mail-plugins-bogofilter claws-mail-plugins-bsfilter claws-mail-plugins-clamd claws-mail-plugins-fancy claws-mail-plugins-fetchinfo claws-mail-plugins-gdata claws-mail-plugins-geolocation claws-mail-plugins-libravatar claws-mail-plugins-mailmbox claws-mail-plugins-newmail claws-mail-plugins-notification claws-mail-plugins-pdf-viewer claws-mail-plugins-perl claws-mail-plugins-pgp claws-mail-plugins-python claws-mail-plugins-rssyl claws-mail-plugins-smime claws-mail-plugins-spam-report claws-mail-plugins-spamassassin claws-mail-plugins-tnef claws-mail-plugins-vcalendar claws-mail-devel claws-mail-devel clawsker
10. Instalar o VLC (opcional, requer RPM Fusion):
O VLC é um player multimídia muito poderoso e extensível. Para usá-lo é preciso antes habilitar os repositórios do RPM Fusion, e então executar o comando:
# yum install ffmpeg ffmpeg-libs vlc-core vlc-extras vlc-plugin-jack vlc
11. Instalar plugins opcionais do Xfce (opcional, apenas para o Xfce Spin):
Amplie as funcionalidades disponíveis para o ratinho, com o comando:
# yum install xfce4-cpufreq-plugin xfce4-systemload-plugin xfce4-dev-tools xfce4-power-manager xfce4-taskmanager xfce4-embed-plugin xfce4-radio-plugin xfce4-vala.noarch xfce4-equake-plugin xfce4-volumed xfce4-hamster-plugin xfce4-wavelan-plugin xfce4-kbdleds-plugin xfce4-whiskermenu-plugin xfce4-modemlights-plugin xfce4-sensors-plugin xfce4-wmdock-plugin xfce4-mpc-plugin xfce4-xfswitch-plugin xfce4-session-devel xfce-theme-manager xfce4-panel-devel
Não se espante, neste passo metade do GNOME vai ser instalado junto. Por alguma razão doentia, os empacotadores do Fedora pensam que o GNOME é uma dependência do Xfce.
12. Instalar plugins adicionais do Thunar (opcional, apenas para o Xfce Spin):
O Thunar é o gerenciador de arquivos padrão do Xfce Spin. Amplie as funcionalidades do "martelo dos deuses" (eu sei, o nome do tal martelo é Mjolnir, mas o ícone do Thunar é um martelo, então...) com o comando:
# yum thunar-vcs-plugin thunar-vfs
13. Realize o upgrade do sistema (obrigatório):
Após realizar todos os passos anteriores, atualize seu sistema para os pacotes mais recentes com o comando:
# yum upgrade
Após o upgrade, reinicie seu computador. A partir deste ponto, todas as dicas serão específicas para o Xfce Spin.
Perfumarias: configurando a aparência
As configurações de aparência do Xfce Spin não diferem daquelas vistas para outras distribuições que possuem o Xfce em seus repositórios. Destarte, vou fazer um panóptico generalista com algumas imagens, para orientar os leitores.1. Ajuste do Gerenciador de Janelas (Configurações → Ajuste do Gerenciador de Janelas): As configurações interessantes aqui, estão em:
- Foco → Ativar prevenção de roubo de foco
- E: Compositor → Habilitar composição de tela, Mostrar sombras sob janelas normais, Mostrar sombras sob janelas de contexto
2. Estilo de janelas e tema dos ícones (Configurações → Aparência):
Em "Estilo", você pode escolher um dos temas padrão para colorização das janelas. Em "Ícones", é possível escolher um dos temas de ícone. 3. Configurar dois atalhos de teclado muito importantes (Configuração → Teclado > Atalhos de aplicativos):
O primeiro atalho a ser configurado, é o que permite tirar screenshots de janelas específicas, não da tela inteira. O atalho padrão, Alt+PrintScreen, não funciona no Fedora, sendo necessário remapear esta opção para Ctrl+Shift+F12.
Para tanto, dê um duplo-clique sobre o atalho (que vai estar como Alt+Print) e insira a combinação de teclas desejada.
A segunda alteração é necessária apenas se você fizer uso do Whisker Menu, que troca o Menu de Aplicativos padrão por um bastante assemelhado ao K menu, do KDE, ou ao Menu Iniciar do Windows 7.
Se você faz uso do Whisker Menu, procure a linha que diz "xfce4-popup-applicationsmenu", dê um duplo-clique sobre o nome do comando e o altere para "xfce4-popup-whiskermenu". 4. Configurando mouse e touchpad (Configurações → Mouse e touchpad):
Usuários de notebook, já perceberam como o Xfce não habilita por padrão o Scroll por deslizar o dedo na lateral da área do touchpad.
No Slackware, isso se resolve facilmente com a edição do arquivo /etc/X11/xorg.conf.d/50-synaptics.conf, mas no Fedora é mais simples. Ir às configurações de mouse e teclado. Vá na aba "Touchpad" e configure seu equipamento do seu jeito.
Conclusão
Com isso, encerra-se mais uma Dica do Dino® com as configurações de pós-instalação do Fedora 21 Xfce Spin.A primeira parte desta dica pode ser facilmente adaptada para outros sabores do Fedora, enquanto a segunda parte pode ser facilmente adaptada para outras distribuições que usam o Xfce como gerenciador de janelas.
Até a próxima, e que o Cachimbo de "Bob" Dobbs esteja sempre convosco!
Alterando as ID tags de seus arquivos de áudio em massa pelo terminal
Reproduzindo Playlists do YouTube pelo VLC
Slackware64: multilib for dummies (usando slackpkg+)
Convertendo em massa "end-of-line" de arquivos de texto entre Windows, GNU/Linux e Mac OS
Ubuntu funcionando perfeitamente em máquinas antigas
Executando browsers como root Slackware (Vivaldi, Chrome)
Adicionando os repositórios do VirtualBox no Debian e Ubuntu
Como remover o painel lateral do Unity - Ubuntu 12.04
Gde mestre dino, uma bela dica!
Me matei de rir com a introdução!
Não vou dizer que faço tudo isso pelo Yumex e pelo EasyLife para que o grande mestre não se irrite com este humilde discípulo!
;)
[1] Comentário enviado por clodoaldops em 13/04/2015 - 16:01h
Gde mestre dino, uma bela dica!
Me matei de rir com a introdução!
Não vou dizer que faço tudo isso pelo Yumex e pelo EasyLife para que o grande mestre não se irrite com este humilde discípulo!
;)
Se eu te falar que nunca usei esses dois fulanos na vida você acredita? Sabe como é, como todo bom slacker sou adepto do "time que tá ganhando não se mexe", então eu me viro superbem pelo yum mesmo e fica tudo azul...
Agradecido pelo elogio :-)
Patrocínio
Destaques
Artigos
IA Turbina o Desktop Linux enquanto distros renovam forças
Como extrair chaves TOTP 2FA a partir de QRCODE (Google Authenticator)
Linux em 2025: Segurança prática para o usuário
Desktop Linux em alta: novos apps, distros e privacidade marcam o sábado
IA chega ao desktop e impulsiona produtividade no mundo Linux
Dicas
Atualizando o Fedora 42 para 43
Como saber se o seu e-mail já teve a senha vazada?
Como descobrir se a sua senha já foi vazada na internet?
Tópicos
Instalação dualboot Windows 11 e Debian 13 (0)
Programa fora de escala na tela do pc (33)
Eu queria adicionar a incon do wifi e deixa transparente no fluxbox no... (0)
Top 10 do mês
-

Xerxes
1° lugar - 108.976 pts -

Fábio Berbert de Paula
2° lugar - 84.585 pts -

Alberto Federman Neto.
3° lugar - 26.342 pts -

Mauricio Ferrari
4° lugar - 23.968 pts -

edps
5° lugar - 23.508 pts -

Alessandro de Oliveira Faria (A.K.A. CABELO)
6° lugar - 23.043 pts -

Buckminster
7° lugar - 22.200 pts -

Andre (pinduvoz)
8° lugar - 19.715 pts -

Daniel Lara Souza
9° lugar - 19.656 pts -

Juliao Junior
10° lugar - 16.168 pts