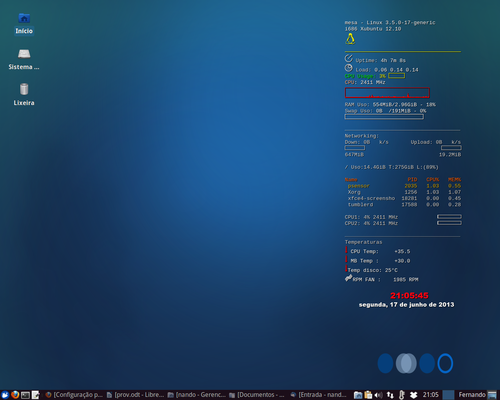Conky - Configuração personalizada
Publicado por Fernando T. Da Silva em 24/06/2013
[ Hits: 36.652 ]
Blog: http://meumundotux.blogspot.com.br/
Conky - Configuração personalizada
Nesta configuração, a única coisa que você vai precisar é baixar algumas fontes da Internet que imitam figuras para dar um visual legal.
O Conky tem inúmeras opções, se você quiser melhorar o visual e acrescentar novas funções, estude este modelo e depois, no terminal, digite o comando:
man conky
... para conhecer todas as suas opções.
Antes de configurar o Conky, você tem que ter instalado os pacotes lm-sensors e hddtemp, devendo saber configurar os mesmos para depois configurar o monitor Conky.
Você deve editar o arquivo "~/.conkyrc" ou criar o arquivo, caso não exista, com a configuração abaixo:
update_interval 0.5
double_buffer yes
own_window yes
own_window_type desktop
own_window_transparent yes
use_xft yes
xftfont Liberation Mono:size=10
maximum_width 310 # largura
default_color white
alignment top_right
uppercase no
background yes
own_window_hints undecorated,sticky,skip_taskbar,skip_pager,below
TEXT
$nodename - $sysname $kernel
$machine Xubuntu 12.10
${color yellow}${font OpenLogos:size=30}t${font}
$hr
${color lightgrey}${font stylebats:size=18}P${font} Uptime:$color $uptime ${color lightgrey}
${font stylebats:size=18}X${font} Load:$color $loadavg
${color green}CPU Usage:${color yellow} ${cpu}% ${color yellow}${cpubar 12,40}
${color #ffac82}CPU$color: $freq MHz
${color red}${cpugraph 25,215}
${color lightgrey}RAM Uso:$color $mem/$memmax - $memperc%
${color lightgrey}Swap Uso:$color $swap/$swapmax - $swapperc%
${swapbar 12,200}
$color$stippled_hr
${color lightgrey}Networking:
Down: ${downspeed eth0} k/s ${alignr} Upload: ${upspeed eth0} k/s
${downspeedgraph eth0 10,50} ${alignr}${upspeedgraph eth0 10,50}
${totaldown eth0} ${alignr}${totalup eth0}
/ Uso:${fs_used /} T:${fs_size /} L:(${fs_free_perc /}%)
${color #ff5a00}Name ${alignr} PID CPU% MEM%
${color #ddaa00} ${top name 1} ${alignr}${top pid 1} ${top cpu 1} ${top mem 1}
${color lightgrey} ${top name 2} ${alignr}${top pid 2} ${top cpu 2} ${top mem 2}
${color lightgrey} ${top name 3} ${alignr}${top pid 3} ${top cpu 3} ${top mem 3}
${color lightgrey} ${top name 4} ${alignr}${top pid 4} ${top cpu 4} ${top mem 4}
CPU1: ${cpu cpu1}% $freq MHz ${alignr}${cpubar cpu1 8,60}
CPU2: ${cpu cpu2}% $freq MHz ${alignr}${cpubar cpu2 8,60}
$stippled_hr
Temperaturas
# Para a CPU
${color red}${font Weather:size=18}z${color}${font} CPU Temp: ${execi 1 /usr/bin/sensors | grep temp2 | cut -c11-20;}${alignr 3}
# Para a Placa Mae
${color red}${font Weather:size=18}z${color}${font} MB Temp : ${execi 1 /usr/bin/sensors | grep temp1 | cut -c11-20;}
# Temperatura do disco
${color red}${font Weather:size=18}z${color}${font}Temp disco: ${execi 10 /usr/sbin/hddtemp -q /dev/sda | cut -c28-35;}
# Medicao da rotacao da ventuinha da cpu
${font stylebats:size=18}l${font}RPM FAN : ${execi 1 /usr/bin/sensors | grep fan2 | cut -c11-22;}
# Relogio
${alignc}${color #FF0412}${font Arial Black:size=16}${time %H:%M:%S}${font}${color}
${alignc}${font Arial Black:size=11}${time %A}, ${time %e} de ${time %B} de ${time %G}${font}
Obs.: não pode haver quebras de linhas nos comandos, se tiver aqui é devido à formatação da página.
Este modelo de configuração deixa o monitor preso ao desktop não tendo como mover o mesmo, mas você pode ver o papel de parede através do monitor.
Este modelo é configurado para CPU de 2 núcleos ou seja, Dual Core ou Core 2Duo, se você tiver apenas uma sigle Core, apague a linha CPU2: ou caso possua uma de 4 núcleos é só adicionar a linha CPU3: e CPU4: seguindo o modelo das outras.
Baixar da internet as fontes:
- PizzaDude Bullets
- OpenLogos
- Wheather
- Devil Inside
- StyleBats
Elas serão utilizadas na configuração do Conky para criar ícones.
Sites com fontes:
Instalando as fontes a nível de usuário
Crie a pasta "~/.fonts" (caso não exista) e descompacte as fontes baixadas, caso esteja compactadas, nesta pasta.Depois execute o comando:
fc-cache -fv
Como especificar o nome da fonte no monitor?
Observe a saída do comando da fonte PizzaDude Bullets instalada:
fc-list | grep -i pizza
/home/nando/.fonts/PIZZADUDEBULLETS.ttf: PizzaDude Bullets:style=RegularComo saber qual figura para personalizar o meu monitor?
Na fonte OpenLogos, a letra 't' gera a figura do Tux.
Você pode usar o LibreOffice: escolha a fonte desejada no Writer e vá digitando as letras para ver quais figuras vão sendo geradas; repita os mesmos procedimentos nas outras fontes baixadas.
A letra 'v' com a fonte OpenLogos, gera o símbolo do Ubuntu junto com o nome Ubuntu.
Obs.: o CapsLock ligado gera outra figura diferente ao usar a mesma tecla.
Algumas fontes pode não aparecer o nome na listagem geral da caixa de fontes ao rolar a mesma de qualquer aplicação gráfica, e sim, somente as figuras da mesma será exibida. Mas, ao selecionar a fonte desejada, o nome da mesma será listada na caixa de fonte.
Posição do Conky no desktop
Você pode especificar a posição adequada do monitor Conky na tela ao iniciar, sendo esta posição de acordo com a resolução de tela do seu desktop:conky -x 60 -y 50
$ conky -x 100 -y 50
Você deve ir testando qual é a melhor posição para o Conky no seu desktop. Experimente ir aumentado ou diminuindo apenas o valor '-x' e achado a posição desejada, passe para o valor '-y'.
Inicie sempre o Conky em uma janela de terminal durante os testes e depois mate o processo do Conky com o comando:
killall conky
Em outra janela de terminal, para você poder testar outra posição.
Ao achar a melhor posição, para iniciar o Conky automaticamente ao iniciar o seu gerenciador de janelas, coloque a seguinte linha de comando num arquivo tipo auto-início ou uma opção de executar comandos na inicialização do seu ambiente gráfico.
Exemplo: conky -x 100 -y 50 -c /home/nando/.conkyrc &
Notas
Se você criar o arquivo ".conkyrc" (oculto na sua pasta Home), este será o padrão que será utilizado pelo Conky ao executar somente o comando conky, sem especificar um arquivo de configuração a ser carregado usando o "flag -c".Os valores após o cut na linha do hddtemp, precisarão ser reajustados conforme a marca e modelo do seu disco rígido.
eth0 = é a placa de rede com acesso à internet, substitua pela sua, que pode ser eth1, wlan0, etc...
Linhas para monitorar a bateria de notebook
A bateria pode ser BAT0 ou BAT1, para saber o número da sua bateria, em uma janela de terminal, digite o comando:ls /proc/acpi/battery/
... que irá aparecer o número da mesma. Aí é só adicionar no arquivo assim: battery BAT1
No meu caso:
Se a bateria estiver sendo usada, será exibido na janela do Conky:
Bateria: discharging 50%
Outra linha para baterias:
Mais outro modelo:
A imagem abaixo, utiliza a configuração desta dica:
Incrementando o Thunar com ações personalizadas
Desativando o agrupamento de janelas na barra de tarefas no Xfce
file-roller - compactador/descompactador [vídeo tutorial]
Ativando verificação ortográfica do Aspell no editor Nano
Monte o Google Drive como uma pasta remota no Linux
Melhorando a resolução da placa de vídeo SiS no Ubuntu 9.10 64 bits
[ LinuxTips ] - Gerenciamento de Processos - ps, top, htop, kill
Bashish - Modifique e configure seu terminal (bash)
Boas colega, veja bem, Li e não entendi bem a parte das configurações das imagens no meu caso nem o tux e nem os relógios apareceram e o horário também não, mas aí consegui colocar os processadores e tals e o HD ainda não mexi para adicionar modelo e tals.. tem como você me esclarecer como faço para colocar as imagens lá? O meu ficou dessa forma abaixo:
http://img802.imageshack.us/img802/6966/5zk5.jpg
Abraço e muito obrigado!
Desculpa ficou meio... estranho... eu entendi a parte da fonte eu não achei foi a fonte nos endereços que você postou...
Bom dia fiz todos os procedimentos que você passou mas o meu não ficou transparente, ele ficou com uma janela na cor preta, como faço para deixá-lo transparente?
Desde já agradeço.
Basta vc adicionar no arquivo .conkyrc em seu perfil a seguinte linha own_window_transparent yes.
muito bom.
___________________________________________________________
[code]Conhecimento não se Leva para o Túmulo.
https://github.com/MauricioFerrari-NovaTrento [/code]
Patrocínio
Destaques
Artigos
IA Turbina o Desktop Linux enquanto distros renovam forças
Como extrair chaves TOTP 2FA a partir de QRCODE (Google Authenticator)
Linux em 2025: Segurança prática para o usuário
Desktop Linux em alta: novos apps, distros e privacidade marcam o sábado
IA chega ao desktop e impulsiona produtividade no mundo Linux
Dicas
Atualizando o Fedora 42 para 43
Como saber se o seu e-mail já teve a senha vazada?
Como descobrir se a sua senha já foi vazada na internet?
Tópicos
Preciso recuperar videos *.mp4 corrompidos (10)
É normal não gostar de KDE? (11)
Secure boot, artigo interessante, nada técnico. (2)
Top 10 do mês
-

Xerxes
1° lugar - 116.318 pts -

Fábio Berbert de Paula
2° lugar - 88.907 pts -

Alberto Federman Neto.
3° lugar - 27.265 pts -

Mauricio Ferrari
4° lugar - 25.197 pts -

edps
5° lugar - 24.693 pts -

Alessandro de Oliveira Faria (A.K.A. CABELO)
6° lugar - 24.020 pts -

Buckminster
7° lugar - 22.773 pts -

Daniel Lara Souza
8° lugar - 20.753 pts -

Andre (pinduvoz)
9° lugar - 19.835 pts -

Juliao Junior
10° lugar - 17.033 pts