Trabalhando com formas no BROffice Draw - Logomarca do Bradesco
Neste meu segundo artigo, gostaria de mostrar aos iniciantes como é possível construir uma logomarca com o BROffice Draw. Usaremos os recursos de subtração de formas para construir uma cópia da logomarca do Banco Bradesco.
[ Hits: 59.991 ]
Por: Renato Augusto Andrade em 14/12/2007
Desenvolvimento
Gostaria de mostrar aos iniciantes como é possível construir uma logomarca com o BROffice Draw. Usaremos os recursos de subtração de formas para construir uma cópia da logomarca do Banco Bradesco.
Vale lembrar que este tutorial não vai te fazer cair na lista negra do departamento jurídico da empresa. Mas se você se empolgar e começar a usar o desenho comercialmente, já é outra história...
Na internet existe um tutorial semelhante que ensina a fazer esta logomarca no Corel Draw. Mas por quê usar o Corel Draw se podemos usar o BROffice Draw?
Vamos lá! Abra seu BROffice Draw ou a partir de qualquer aplicativo da suite BROffice, vá no menu Arquivo > Novo > Desenho.
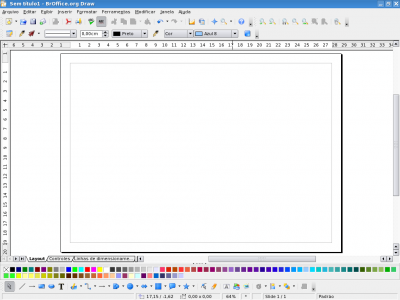
Clique na ferramenta Elipse.
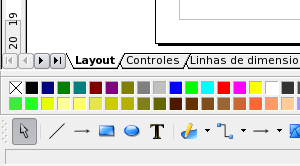
Segurando as teclas Ctrl+Shift, clique e arraste com o mouse na direção diagonal para desenhar um círculo perfeito.
Ainda com este círculo selecionado, clique com o botão esquerdo do mouse no quadrinho "invisível" (o primeiro quadrinho da barra de cores) a fim de retirar a cor de preenchimento. Clique, também, com o botão direito do mouse na cor preta para alterar a cor do contorno.
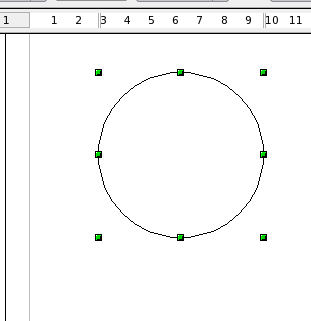
Se você não tiver a barra de cores na sua tela, clique no menu Exibir > Barra de ferramentas > Barra de cores.
Com o círculo selecionado, faça Ctrl+C e Ctrl+V para criar um segundo círculo. Arraste um pouco esta cópia para o lado inferior direito, conforme mostra a figura abaixo.
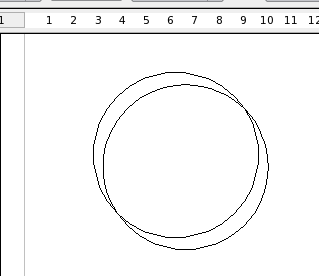
Selecione o segundo círculo (que está abaixo), segure a tecla Shift e selecione o primeiro círculo. Vá no menu Modificar > Forma > Subtrair. Resultará uma figura que se assemelha à uma "meia-lua".
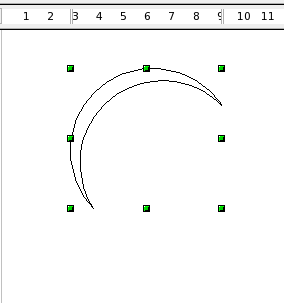
Agora, usando novamente a ferramenta Elipse, desenhe uma elipse não muito estreita, e assim como fizemos acima, remova o preenchimento e deixe o contorno preto.
Novamente com a elipse ainda selecionada, faça Ctrl+C e Ctrl+V para criar uma segunda elipse. Arraste um pouco esta cópia da elipse para o lado inferior esquerdo.
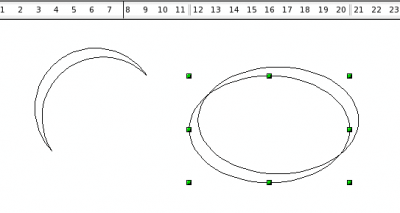
Novamente selecione a segunda elipse (que está abaixo), segure Shift e selecione a primeira elipse. Vá no menu Modificar > Forma > Subtrair. O resultado será conforme a figura mostra:
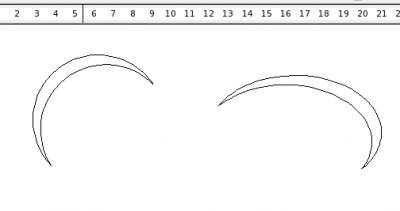
Arraste esta "meia-elipse" de forma que sua ponta esquerda sobreponha a figura da "meia-lua" que fizemos anteriormente.
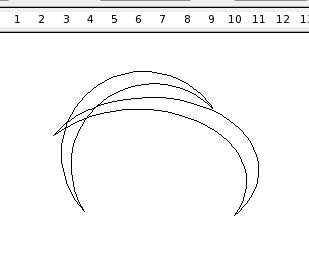
Clique na ferramenta Retângulo (que fica à esquerda da ferramenta Elipse), e faça um pequeno e estreito retângulo logo abaixo das formas iniciais, remova o preenchimento e deixe o contorno preto, conforme mostra a figura.
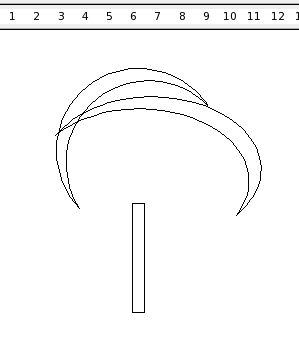
Com este retângulo selecionado, faça Ctrl+C e Ctrl+V para criar o segundo, arraste o segundo retângulo para o lado direito e aumente ligeiramente sua largura e altura, conforme a figura.
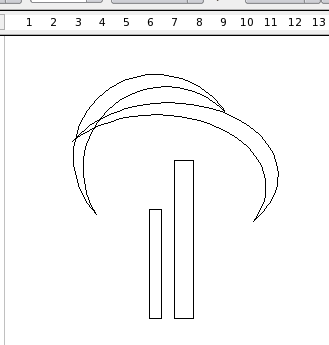
Selecione tudo com o comando Ctrl+A e agrupe, com o comando Ctrl+Shift+G.
Agora usando a ferramenta retângulo, desenhe um quadrado perfeito, segurando a tecla Shift e arrastando diagonalmente o mouse. Clique com o botão direito do mouse no quadrinho "Invisível" da barra de cores e com o botão esquerdo clique na cor vermelha.
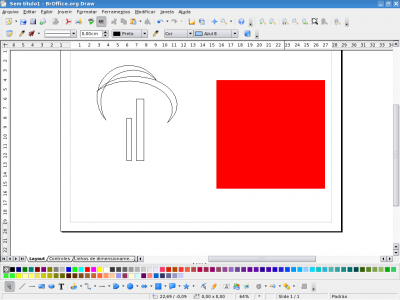
Ainda com este quadrado vermelho selecionado, vá no menu Modificar > Organizar > Enviar pra trás.
Clique nas formas que foram agrupadas anteriormente. Todas elas serão selecionadas ao mesmo tempo. Agora clique com o botão esquerdo do mouse no quadrinho da cor branca, e com o botão direito do mouse, clique no quadrinho "Invisível". As formas irão sumir temporariamente.
Não se assuste. Você não perdeu o desenho que fez. Agora selecione tudo com o comando Ctrl+A, e vá no menu Modificar > Alinhamento > Centro, e também em Modificar > Alinhamento > Centralizado.
Pronto! Aí está o resultado!
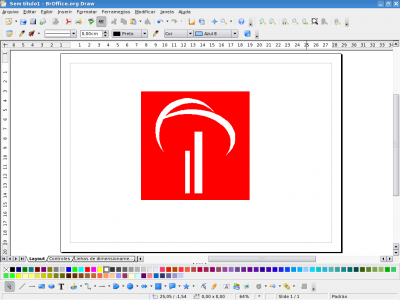
É isto. Mais uma vez, espero que tenham gostado e que isto traga curiosidade em "fuçar" um pouco mais no BROffice Draw.
Abraços!
GIMP - Preto e branco com destaque nos tons médios
Um belo desenho em apenas alguns passos com o BROffice Draw
Validação de dados no OpenOffice.org Calc
LibreOffice como ferramenta padrão de documentos eletrônicos
Introdução aos trabalhos com bases de dados no OpenOffice.org Calc
Comunidade, Código e Colaboração - O Projeto OpenOffice.org
Muito interessante seu tutorial, me parece que este programa se assemelha muito ao corel draw na forma de usar.
parabens.
Olá, eu tava tentando fazer no BROffice Draw, mas quando cheguei na parte de fazer a meia lua, depois de selecionar o círculo de baixo, fui no menu modificar>formas> mas todas as opções inclusive subtrair estavam desabilitadas.
Sabe o que pode ser?
Uso ubuntu gusty BROffice versão 2.3.0
Grato
Obrigado snowsaver e debial_well pelos comentários!
Debian_well, talvez no momento em que você tentou usar o menu modificar/formas, as duas figuras não estavam selecionadas ao mesmo tempo.
No caso deste tutorial, você deverá selecionar o círculo de baixo, e segurando a tecla Shift você irá clicar no círculo de cima. Isto fará com que os dois fiquem selecionados e aí sim as ferramentas no menu Modificar/Formas estarão disponíveis. A ordem de seleção das figuras é muito importante. O comando Modificar/Formas/Subtrair remove da segunda figura selecionada a área sobreposta pela primeira figura.
Qualquer coisa, "tamos aí"!
Simples, mas direto ao ponto, eu gostei...
Gostei bastante dos dois artigos. Entretanto tenho interesse em usar o brofficeDraw para editoração. É possível? Há algum tutorial bacana para isso? Tipo como colocar capitular, sobrepor imagens e textos. Deixar o texto fazer entornos em imagens, etc...
walsinghan,
A revista eletrônica BrOffice.org Zine é feita com o Draw. Veja as edições aqui em https://wiki.broffice.org/wiki/Zine/Edicoes.
CerberusBH, ótimo artigo, muitas pessoas desconhecem as capacidades do BrOffice.org Draw, ele é pode fazer muito mais do que se imagina.
Um abraço.
Só não concordei com o Logo, que alem de comercial, é um banco que num ta nem ai pro clientes se não no dinheiro dele.
coloca 2 caixa pra atender 1100 pessoas eh foda! poderia ter escolhido o Logo do Tux. ou outra coisa naum esse Banco intereceiro!
Atitudes como a sua ajuda bastante, além de passar conhecimento à respeito do BROffice Draw, vc esta mais uma vez provando que podemos trabalhar de forma "sussegada", digo, sem haver necessidade da utilização de software proprietario.
vlw...abraços
Parabéns, super simples e prático, mostrando a força do Software livre.
Impressionante o quanto o Broffice pode fazer, quem ainda não testou, fica um convite
Tirei uma foto com uma amiga, em que cada um de nós fez o gesto igual ao das pessoas nos comerciais do BRADESCO: aproximando as mãos com os dedos indicadores em paralelo. Gostaria de saber como fazer um logo do BRADESCO em modo TRANSPARÊNCIA no BROFFICE DRAW, com vistas a sobrepô-la na foto. Abs!
Patrocínio
Destaques
Artigos
Wayland em alta, IA em debate e novos ventos para distros e devices
Qt 6.10 e Python 3.14 puxam o ritmo do software livre nesta quarta
Atualizações de Apps, Desktop e Kernel agitam o ecossistema Linux nesta terça-feira
Miyoo Mini Plus + Onion OS (Linux)
IA local no bolso, novo visual no Raspberry Pi OS e mais destaques do software livre
Dicas
Como mudar o nome de dispositivos Bluetooth via linha de comando
Adicionando o repositório backports no Debian 13 Trixie
Tópicos
queria saber como instalar o android power tools igual ao winux no lin... (7)
Como listar os arquivos em "bloquin... [RESOLVIDO] (6)
Como colocar atalho para uma pasta na área de trabalho do Ubuntu 24.04... (2)
Top 10 do mês
-

Xerxes
1° lugar - 89.570 pts -

Fábio Berbert de Paula
2° lugar - 61.216 pts -

Buckminster
3° lugar - 23.719 pts -

Alberto Federman Neto.
4° lugar - 21.153 pts -

edps
5° lugar - 19.909 pts -

Mauricio Ferrari
6° lugar - 18.985 pts -

Alessandro de Oliveira Faria (A.K.A. CABELO)
7° lugar - 18.608 pts -

Daniel Lara Souza
8° lugar - 17.355 pts -

Andre (pinduvoz)
9° lugar - 16.193 pts -

Sidnei Serra
10° lugar - 14.530 pts




