Ambiente de desenvolvimento Java com Ubuntu 7.10 e Net Beans 6
Passo-a-passo para instalação e configuração do Net Beans 6 Mobility no Ubuntu 7.10 32-bits, e principalmente, no 64-bits.
[ Hits: 14.069 ]
Por: Perfil removido em 11/12/2007
Introdução
- O NetBeans executa e se mantém extremamente rápido, como uma aplicação nativa *
- Carregamento de grande quantidade de arquivos e bibliotecas sem travamentos e atrasos
Passo-a-passo para instalação e configuração do ambiente Linux Ubuntu + Java + NetBeans 6
- Faça download da última versão do Ubuntu e de acordo com sua plataforma (32 ou 64 bits) (7.10 no caso do artigo):
http://www.ubuntu.com/getubuntu/download
- Grave o CD e reinicie o PC com o CD dentro. Será aberto Ubuntu LIVE CD (o sistema executa sem você instalar).
- Instale-o no seu computador, clicando no ícone "Instalar". Lembrando que você pode ter o Ubuntu e manter o Windows, basta criar uma partição só para ele. O Ubuntu também acessa automaticamente suas partições Windows.
- Após instalar e ter o sistema configurado e executando faça download da última versão do NetBeans 6 Mobility:
http://www.netbeans.org/community/releases/60/
- Vá em Sistema, Administração, Gerenciador de Pacotes Synaptic e clique em Procurar, e procure por jdk.
- Marque todos os pacotes sun-java6-ALGO (exceto o javadb, a não ser que tenha intenção de usá-lo) e clique em aplicar. Os pacotes serão baixados e instalados.
- Execute a instalação do NetBeans.
Se seu sistema é 32-bits, a instalação está finalizada! Para sistemas 64-bits, continuar com as instruções abaixo:
- Os binários do Wireless Toolkit não funcionam com o JVM 64-bits, logo é necessário o download do JRE de 32-bits para que o WTK funcione. Sem isso, você não conseguirá compilar seus códigos J2ME. Eu tentei e tentei, mas não deu. Graças a ajuda do Bruno Ghisi com este tópico, tudo foi solucionado (nossos ambientes são exatamente os mesmos).
- Para download do JRE 32-bits, abra novamente o Gerenciador de Pacotes Synaptic e procure por ia32-sun-java6-bin e faça download e instalação deste pacote.
- Agora temos que apontar o WTK para este JRE, para tal abra num editor de textos (no caso do Ubuntu, o gedit) o arquivo emulator que está na pasta bin do WTK. Ela fica dentro da pasta mobility8 do netbeans, nesse caso dependente de onde você instalou. Aqui a pasta é: /home/alfredbaudisch/netbeans-6.0rc2/mobility8/WTK2.5.2/bin.
- Em javapathtowtk coloque o path to JRE 32-bits. Se você instalou conforme explicado aqui, provavelmente o path é o mesmo:
javapathtowtk=/usr/lib/jvm/ia32-java-6-sun-1.6.0.03/bin/
Screenshot:

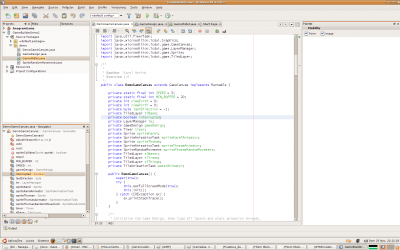
Ingressando estações de trabalho Ubuntu no AD com Closed In Directory
CentOS - Pós-instalação básica
Verificando a temperatura do HD no Slackware
Instalação do CACTI no Debian Sarge
Solucionando o problema de cache em dispositivos de armazenamento USB
Integrando Nagios com Asterisk
WPA + bcm43xx-fwcutter no Ubuntu Dapper 6.06
Muito obrigado amigo, sua dica me ajudou! No meu caso, a distribuição é Slackware, tive que baixar o bin do JRE 32 bits do site da Oracle e fazer a extração e alterar o arquivo emulator, apontando para o diretório onde ele estava. Muito obrigado, ajudou no meu TCC!
Patrocínio
Destaques
Artigos
O que é o THP na configuração de RAM do Linux e quando desabilitá-lo
Comparação entre os escalonadores BFQ e MQ-Deadline (acesso a disco) no Arch e Debian
Conciliando o uso da ZRAM e SWAP em disco na sua máquina
Servidor de Backup com Ubuntu Server 24.04 LTS, RAID e Duplicati (Dell PowerEdge T420)
Dicas
Como unir duas coleções de ROMs preservando as versões traduzidas (sem duplicatas)
Como instalar o Telegram Desktop no Ubuntu 24.04
Overclocking Permanente para Drastic no Miyoo Mini Plus
Problemas de chaves (/usr/share/keyrings) no Debian
Converter os repositórios Debian para o novo formato com as chaves
Tópicos
Programa simples pra cortar vídeos [RESOLVIDO] (7)
Instalação automatizada do Debian 12 em UEFI (1)
Browser/Placa de vídeo trava Ubuntu 22.04 (2)
Top 10 do mês
-

Xerxes
1° lugar - 66.951 pts -

Fábio Berbert de Paula
2° lugar - 39.071 pts -

Buckminster
3° lugar - 20.244 pts -

Mauricio Ferrari
4° lugar - 14.588 pts -

Sidnei Serra
5° lugar - 13.433 pts -

Alberto Federman Neto.
6° lugar - 12.852 pts -

Daniel Lara Souza
7° lugar - 11.948 pts -

edps
8° lugar - 11.979 pts -

Diego Mendes Rodrigues
9° lugar - 10.324 pts -

Alessandro de Oliveira Faria (A.K.A. CABELO)
10° lugar - 10.224 pts





