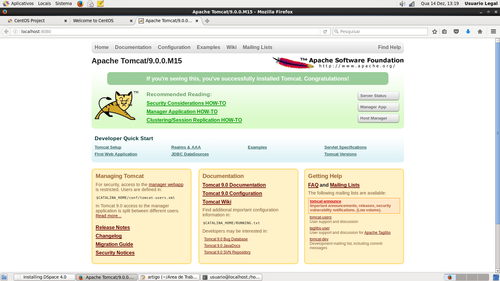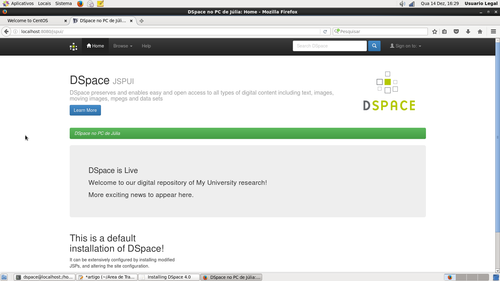Instalação do Dspace no CentOS
Veja como instalar o Dspace, passo a passo, na distribuição CentOS.
[ Hits: 10.074 ]
Por: Xerxes em 01/02/2017
Introdução
Para saber o que é Dspace, acesse: Sobre o DSpace — IBICT
Este artigo usa como exemplo a instalação do Dspace 5.2 e teve como base o CentOS 6.8 (final).
Passo 1 - Adquirindo o necessário
Baixe o última versão do Java (JDK) em:Escolha a opção JDK, aceite a licença e baixe o pacote RPM. Atenção para a arquitetura (32 ou 64 bits).
Baixe o Tomcat em:
Clique na última versão abaixo de Download. Escolha a opção de pacote "tar.gz".
Baixe o Maven em:
Escolha o pacote "bin.tar.gz".
Baixe o Ant em:
Escolha o pacote "bin.tar.gz", de novo.
Baixe o PostgreSQL em:
Escolha a última versão para Linux, de acordo com a sua arquitetura.
Por fim baixe o Dspace em:
Para minha necessidade, eu escolhi a versão 5.2.
Baixe o pacote "src-release.zip".
Por fim, vamos supor que todos esses pacotes estão no diretório Downloads. Ao listá-los, deverá se parecer com isto:
- apache-ant-1.9.7-bin.tar.gz
- apache-maven-3.3.9-bin.tar.gz
- apache-tomcat-9.0.0.M15.tar.gz
- dspace-5.2-src-release.zip
- jdk-8u111-linux-x64.rpm
- postgresql-9.6.1-1-linux-x64.run
Passo 2 - Instalação do JDK
Copie o JDK para para o diretório /opt.# cp jdk-8u111-linux-x64.rpm /opt/
Dê permissão de execução para o arquivo:
# chmod a+x /opt/jdk-8u111-linux-x64.rpm
Instale:
# rpm -ivh /opt/jdk-8u111-linux-x64.rpm
Cheque a versão:
# java -version
java version "1.8.0_111"
Java(TM) SE Runtime Environment (build 1.8.0_111-b14)
Java HotSpot(TM) 64-Bit Server VM (build 25.111-b14, mixed mode)
Obs.: não tenho OpenJDK instalado. Caso você tenha, talvez tenha que selecionar a versão correta com o comando:
# alternatives --config java
Passo 3 - Instalação do Maven
Copie o Maven para o /opt:# cp apache-maven-3.3.9-bin.tar.gz /opt/
Descompate e descomprima em /opt:
# tar -xvf /opt/apache-maven-3.3.9-bin.tar.gz -C /opt/
Pronto. O Maven já está instalado em /opt.
Passo 4 - Instalação do Ant
É a mesma coisa do Maven. Copie para o /opt e depois descompacte e descomprima em /opt:# cp apache-ant-1.9.7-bin.tar.gz /opt/
# tar -xvf /opt/apache-ant-1.9.7-bin.tar.gz -C /opt/
Passo 5 - Instalação do Tomcat
É a mesma coisa dos outros. Copie para o /opt e depois descompacte e descomprima em /opt:# cp apache-tomcat-9.0.0.M15.tar.gz /opt/
# tar -xvf /opt/apache-tomcat-9.0.0.M15.tar.gz -C /opt/
Passo 6 - Configurar path
É necessário dizer para o Linux onde se encontram o Maven, Ant e Tomcat. Isso é feito configurando o path. Para isso, edite o arquivo "java.sh":# nano /etc/profile.d/java.sh
Deixe-o assim:
#!/bin/bash JAVA_HOME=/usr/java/jdk1.8.0_111 ANT_HOME=/opt/apache-ant-1.9.7 CATALINA_HOME=/opt/apache-tomcat-9.0.0.M15 MAVEN_HOME=/opt/apache-maven-3.3.9 PATH=$JAVA_HOME/bin:$ANT_HOME/bin:$MAVEN_HOME/bin:$PATH export PATH JAVA_HOME ANT_HOME MAVEN_HOME export CLASSPATH=.
Salve e feche.
Obs.: certifique-se de que as versões estão iguais às que você realmente instalou.
Torne o arquivo executável:
# chmod +x /etc/profile.d/java.sh
Execute-o:
# source /etc/profile.d/java.sh
Verifique se está tudo OK:
# echo $JAVA_HOME
/usr/java/jdk1.8.0_111
# echo $CATALINA_HOME
/opt/apache-tomcat-9.0.0.M15
# ant -version
Apache Ant(TM) version 1.9.7 compiled on April 9 2016
# mvn -version
Apache Maven 3.3.9 (bb52d8502b132ec0a5a3f4c09453c07478323dc5; 2015-11-10T13:41:47-03:00)
Maven home: /opt/apache-maven-3.3.9
Java version: 1.8.0_111, vendor: Oracle Corporation
Java home: /usr/java/jdk1.8.0_111/jre
Default locale: pt_BR, platform encoding: UTF-8
OS name: "linux", version: "2.6.32-642.11.1.el6.x86_64", arch: "amd64", family: "unix"
Passo 7 - Testando o Tomcat
Inicie o Tomcat, executando o "startup" da pasta "bin":# sh /opt/apache-tomcat-9.0.0.M15/bin/startup.sh
Using CATALINA_BASE: /opt/apache-tomcat-9.0.0.M15
Using CATALINA_HOME: /opt/apache-tomcat-9.0.0.M15
Using CATALINA_TMPDIR: /opt/apache-tomcat-9.0.0.M15/temp
Using JRE_HOME: /usr/java/jdk1.8.0_111
Using CLASSPATH: /opt/apache-tomcat-9.0.0.M15/bin/bootstrap.jar:/opt/apache-tomcat-9.0.0.M15/bin/tomcat-juli.jar
Tomcat started.
Depois, acesse o endereço: http://localhost:8080/ Para desligar, use o shutdown da pasta "bin":
# sh /opt/apache-tomcat-9.0.0.M15/bin/shutdown.sh
Passo 8 - Instalação do PostgreSQL
Copie o arquivo do download para /opt:# cp postgresql-9.6.1-1-linux-x64.run /opt/
Torne-o executável:
# chmod +x /opt/postgresql-9.6.1-1-linux-x64.run
Execute:
# /opt/postgresql-9.6.1-1-linux-x64.run
Durante o instalador, apenas avence e escolha uma senha. No final, desmarque o "Stack Builder..." e clique em "Finish".
Passo 8 - Configuração do PostgreSQL para o Dspace
Edite o "pg_hba.conf":# nano /opt/PostgreSQL/9.6/data/pg_hba.conf
Perto do final do arquivo, logo abaixo de "# IPv4 local connections":
Coloque: "host (TAB TAB) dspace (TAB TAB) dspace (TAB TAB) 127.0.0.1/32 (TAB TAB) md5"
Vai ficar assim:
host dspace dspace 127.0.0.1/32 md5
host all all 127.0.0.1/32 md5
Salve e feche.
Inicie o serviço, com:
# service postgresql-9.6 restart
Passo 9 - Configuração do path do PostgreSQL
Edite o mesmo arquivo anterior:# nano /etc/profile.d/java.sh
Onde tinha: PATH=$JAVA_HOME/bin:$ANT_HOME/bin:$MAVEN_HOME/bin:$PATH
Deixe assim:
Não esqueça de aplicar as modificações, com:
# source /etc/profile.d/java.sh
Passo 10 - Instalação do Dspace
Crie o usuário no sistema:# useradd -m dspace
Crie outro usuário para o banco de dados:
# createuser -U postgres -d -A -P dspace
Crie o banco:
# createdb -U dspace -E UNICODE dspace
Copie o pacote do dspace para a raiz:
# cp dspace-5.2-src-release.zip /
Extraia:
# unzip /dspace-5.2-src-release.zip -d /
Crie um novo diretório na raiz:
# mkdir /dspace
Dê permissão para o usuário "dspace" para os dois diretórios:
# chown dspace.dspace /dspace/ -R
# chown dspace.dspace /dspace-5.2-src-release/ -R
Entre como usuário "dspace" e acesse o diretório source:
# su dspace
cd /dspace-5.2-src-release/
Edite o "build.properties":
nano build.properties
Edite algumas coisas, como:
- dspace.url (pode mudar para ${dspace.baseUrl}/jspui)
- dspace.name
- db.username
- db.password
- mail.server
- mail.from.address
- feedback.recipient
- mail.admin
Para usar o Gmail como servidor, especifique:
mail.server.username = seu-email@gmail.com
mail.server.password = senha-do-gmail
Depois salve e feche.
Compile com:
mvn package
Quando terminar, entre no diretório "dspace-installer" (que em versões antigas, era o "build"):
# cd /dspace-5.2-src-release/dspace/target/dspace-installer/
Execute:
ant fresh_install
Crie a conta de administrador:
# /dspace/bin/dspace create-administrator
Agora edite o "jspui.xml":
# nano /opt/apache-tomcat-9.0.0.M15/conf/Catalina/localhost/jspui.xml
Deixe assim:
<Context
docBase="/dspace/webapps/jspui"
debug="0"
reloadable="true"
cachingAllowed="false"
allowLinking="true" />
Faça o mesmo com o "solr":
# nano /opt/apache-tomcat-9.0.0.M15/conf/Catalina/localhost/solr.xml
Deixe assim:
<Context
docBase="/dspace/webapps/solr"
debug="0"
reloadable="true"
cachingAllowed="false"
allowLinking="true" />
Mude o dono do Tomcat:
# chown dspace.dspace /opt/apache-tomcat-9.0.0.M15/ -R
Entre como usuário "dspace" e execute o Tomcat:
/opt/apache-tomcat-9.0.0.M15/bin/startup.sh
Agora, o momento da verdade!
Acesse: http://localhost:8080/jspui/
Deve abrir a página do Dspace! Fonte: Installing DSpace 4.0 HandsOn for Linux (CentOS).pdf
Teoria das Formas e o Aumento da Usabilidade
Cube 2 - Sauerbraten: Jogo de tiro em primeira pessoa
Construindo um servidor NFS usando o Insigne GNU/Linux
Fedora 18 - Customização pós-instalação
Como instalar o A2Billing (x)Ubuntu
Fresh Player no Slackware (sim, FRESH)
Como ativar o módulo de cancelamento de ruído no Pipewire
Bom dia! Segui o tutorial passo a passo, porem não deu certo. Baixei todos os programas nas mesmas versões que você utilizou, mas só conseguir chegar na tela do Tomcat. O tomcat está rodando normal, consigo acessa-lo, mas o Dspace sem sucesso. O que pode ser? Obrigado!
[1] Comentário enviado por formigasantos0 em 13/10/2017 - 08:56h
Bom dia! Segui o tutorial passo a passo, porem não deu certo. Baixei todos os programas nas mesmas versões que você utilizou, mas só conseguir chegar na tela do Tomcat. O tomcat está rodando normal, consigo acessa-lo, mas o Dspace sem sucesso. O que pode ser? Obrigado!
Olá, por favor tente usar o tutorial que foi a base para esse artigo.
Segue link:
http://ir.inflibnet.ac.in:8080/ir/ViewerJS/#../bitstream/1944/1744/1/Installing%20DSpace%204.0%20Han...
Está em inglês. Como são muitos passos infelizmente fica difícil saber onde foi o erro. Se houver algum erro no artigo, isso pode ser eliminado se você seguir o tutorial base do link que eu coloquei. Veja se isso vai resolver.
Obrigado pela atenção xerxeslins. O link não esta abrindo, esta dando time out.
[3] Comentário enviado por formigasantos0 em 16/10/2017 - 16:05h
Obrigado pela atenção xerxeslins. O link não esta abrindo, esta dando time out.
Segue link que abriu aqui:
http://ir.inflibnet.ac.in:8080/ir/ViewerJS/#../bitstream/1944/1744/1/Installing%20DSpace%204.0%20Han...
[4] Comentário enviado por xerxeslins em 16/10/2017 - 16:08h
[3] Comentário enviado por formigasantos0 em 16/10/2017 - 16:05h
Obrigado pela atenção xerxeslins. O link não esta abrindo, esta dando time out.
Segue link que abriu aqui:
http://ir.inflibnet.ac.in:8080/ir/ViewerJS/#../bitstream/1944/1744/1/Installing%20DSpace%204.0%20Han....
Obrigado amigo, consegui agora. Pode me ajudar em outra coisa? Como eu faço agora para acessar na rede a pagina do Dspace, só consigo acessar via localhost:8080, queria acessar de qualquer estação na rede. Abraço.
[5] Comentário enviado por formigasantos0 em 17/10/2017 - 11:34h
[4] Comentário enviado por xerxeslins em 16/10/2017 - 16:08h
[3] Comentário enviado por formigasantos0 em 16/10/2017 - 16:05h
Obrigado pela atenção xerxeslins. O link não esta abrindo, esta dando time out.
Segue link que abriu aqui:
http://ir.inflibnet.ac.in:8080/ir/ViewerJS/#../bitstream/1944/1744/1/Installing%20DSpace%204.0%20Han....
Obrigado amigo, consegui agora. Pode me ajudar em outra coisa? Como eu faço agora para acessar na rede a pagina do Dspace, só consigo acessar via localhost:8080, queria acessar de qualquer estação na rede. Abraço.
Tente usar o número IP ao invés de "localhost" e veja se consegue acessar de outra estação na rede.
Veja se o comando "ifconfig" funciona com você para mostrar o IP.
Patrocínio
Destaques
Artigos
Wayland em alta, IA em debate e novos ventos para distros e devices
Qt 6.10 e Python 3.14 puxam o ritmo do software livre nesta quarta
Atualizações de Apps, Desktop e Kernel agitam o ecossistema Linux nesta terça-feira
Miyoo Mini Plus + Onion OS (Linux)
IA local no bolso, novo visual no Raspberry Pi OS e mais destaques do software livre
Dicas
Como mudar o nome de dispositivos Bluetooth via linha de comando
Adicionando o repositório backports no Debian 13 Trixie
Tópicos
queria saber como instalar o android power tools igual ao winux no lin... (7)
Como listar os arquivos em "bloquin... [RESOLVIDO] (6)
Como colocar atalho para uma pasta na área de trabalho do Ubuntu 24.04... (2)
Top 10 do mês
-

Xerxes
1° lugar - 88.531 pts -

Fábio Berbert de Paula
2° lugar - 60.448 pts -

Buckminster
3° lugar - 23.540 pts -

Alberto Federman Neto.
4° lugar - 20.889 pts -

edps
5° lugar - 19.582 pts -

Mauricio Ferrari
6° lugar - 18.763 pts -

Alessandro de Oliveira Faria (A.K.A. CABELO)
7° lugar - 18.292 pts -

Daniel Lara Souza
8° lugar - 17.112 pts -

Andre (pinduvoz)
9° lugar - 15.950 pts -

Sidnei Serra
10° lugar - 14.486 pts