PuTTY - Release 0.66 - Parte I
Este artigo descreve opções de PuTTY conforme versão 0.66.
[ Hits: 8.601 ]
Por: Perfil removido em 03/03/2016
Introdução
Este artigo não cobre a versão PuTTY para Linux.
A categoria Sessão
Quando PuTTY é iniciado, a primeira tela que o usuário visualiza é a caixa de diálogo Sessão (Session) - seta indicativa vermelha. No botão "About" - seta indicativa verde - verificamos a versão de PuTTY. Este painel possui as opções básicas para configurar, salvar, carregar, modificar, executar e remover uma sessão PuTTY.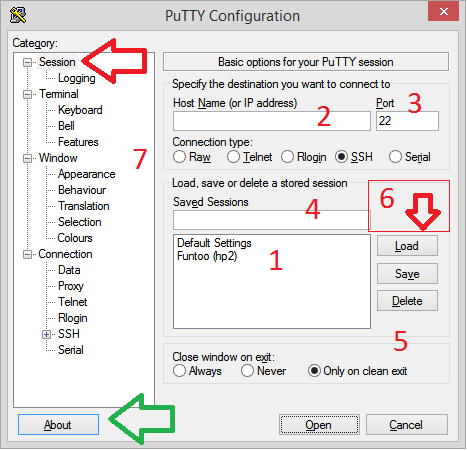
Na caixa número 2 "Host Name (or IP address)" definimos o hostname do servidor SSH, Telnet, Rlogin, Raw ou Serial. Opcionalmente, podemos indicar seu endereço IP no lugar do hostname.
Na caixa "Port" - número 3 - definimos o número da porta TCP onde o serviço é executado. A porta TCP padrão é definida pela escolha do tipo de conexão (Connection type). Para Telnet a porta é 23, para Rlogin é 513, para SSH é 22. Para uma conexão serial é preciso escolher uma porta COM[1-4] e a velocidade da conexão. Para comunicação RAW a porta é preenchida pelo usuário manualmente. Se o serviço não utiliza uma porta TCP padrão modifique manualmente antes de salvar.
Em "Connection type" (número 7) defina o tipo de conexão utilizada pela sessão.
Armazenando e Carregando dados de uma Sessão
A região chamada de "Load, save or delete a stored session" permite que o usuário carregue salve ou apague os dados de uma sessão. Salvar os dados de uma sessão permite executar essa sessão sem necessidade de informar todos os parâmetros novamente no futuro.O nome de uma sessão é definido pelo usuário em "Saved Sessions" - número 4 - e deve ser um nome amigável para humanos, por exemplo: Funtoo (hp2). Os nomes ficam disponíveis em uma lista de sessões salvas pelo usuário - número 1. Para salvar definitivamente os dados de uma sessão clique no botão "Save" - número 6.
Para carregar os dados de uma sessão anteriormente salva, selecione o nome da sessão com um clique e clique no botão "Load" - número 6. Todos os dados da sessão são carregados (como um formulário) e podem ser modificados e novamente salvos. Se desejar, salve com um novo nome de sessão para não sobrescrever os dados da sessão anterior. Para excluir uma sessão da lista de modo definitivo, clique no nome da sessão, depois no botão "Delete" - número 6. Essa operação é irreversível e nenhuma confirmação é solicitada.
Uma sessão salva possui todas as definições e escolhas necessárias para executar um terminal virtual de acordo com as características do servidor alvo. Para executar uma sessão anteriormente salva clique duas vezes no nome da sessão na lista de sessões salvas. Outro modo de fazer isso é: clique no nome da sessão, clique em "Load" e clique no botão "Open".
Na lista de sessões existe a sessão denominada "Default Settings". Esta é uma sessão modelo utilizada para criar uma sessão personalizada. Posteriormente, os valores de cada sessão salva são ajustados individualmente.
O top box rotulado "Close Window on Exit" possui opções que permitem definir se a janela do terminal PuTTY desaparece após o fim da sessão. Se definido como "Never" é possível copiar conteúdo exibido após o fim da sessão ou reiniciar uma sessão após seu termino. Com a opção "Never" a janela fica inativa. A opção "Always" sempre fecha a janela após o fim da sessão.
A opção "Only on clean exit" somente fecha a janela se a sessão encerrou sem erros. Uma sessão abortada ou com qualquer erro de comunicação será mantida aberta para depuração.
2. Logs
Como instalar o LAMP no openSUSE Leap e Tumbleweed
Comportamento das tecnologias WEB e seus meios de acesso
Enviando alertas do Snort por SMS
Tutorial de instalação do H3270 (sources) com SSL no RHEL5 (s390x)
Outros recursos no OpenOffice: colunas, fundo e bordas
HylaFAX + AvantFAX: Monte seu próprio servidor de fax
Instalando Asterisk 1.4 no Debian 4.0
Construindo um servidor NFS usando o Insigne GNU/Linux
Alterando a imagem do xsplash nos Ubuntu-like
Existe Putty para Linux. No Debian tem e basta um apt-get install putty.
Não sei se pode ser útil pelo Linux ter mais recursos que o Windows©.
Mas creio que sim pelo funcionamento aqui apresentado.
----------------------------------------------------------------------------------------------------------------
http://24.media.tumblr.com/tumblr_m62bwpSi291qdlh1io1_250.gif
Encryption works. Properly implemented strong crypto systems are one of the few things that you can rely on. Unfortunately, endpoint security is so terrifically weak that NSA can frequently find ways around it. — Edward Snowden
Patrocínio
Destaques
Artigos
O que é o THP na configuração de RAM do Linux e quando desabilitá-lo
Comparação entre os escalonadores BFQ e MQ-Deadline (acesso a disco) no Arch e Debian
Conciliando o uso da ZRAM e SWAP em disco na sua máquina
Servidor de Backup com Ubuntu Server 24.04 LTS, RAID e Duplicati (Dell PowerEdge T420)
Dicas
Como unir duas coleções de ROMs preservando as versões traduzidas (sem duplicatas)
Como instalar o Telegram Desktop no Ubuntu 24.04
Overclocking Permanente para Drastic no Miyoo Mini Plus
Problemas de chaves (/usr/share/keyrings) no Debian
Converter os repositórios Debian para o novo formato com as chaves
Tópicos
Programa simples pra cortar vídeos (7)
Instalação automatizada do Debian 12 em UEFI (1)
Browser/Placa de vídeo trava Ubuntu 22.04 (2)
Top 10 do mês
-

Xerxes
1° lugar - 66.616 pts -

Fábio Berbert de Paula
2° lugar - 38.909 pts -

Buckminster
3° lugar - 19.704 pts -

Mauricio Ferrari
4° lugar - 14.535 pts -

Sidnei Serra
5° lugar - 12.916 pts -

Alberto Federman Neto.
6° lugar - 12.792 pts -

Daniel Lara Souza
7° lugar - 11.872 pts -

edps
8° lugar - 11.866 pts -

Diego Mendes Rodrigues
9° lugar - 10.286 pts -

Alessandro de Oliveira Faria (A.K.A. CABELO)
10° lugar - 10.062 pts




