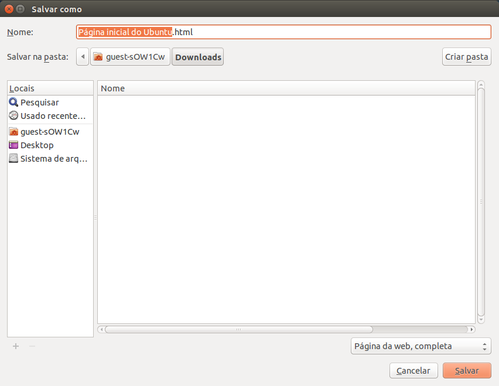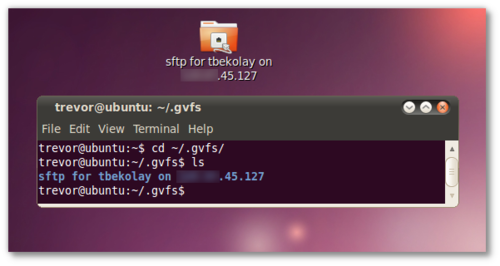Adicionando um atalho na área de trabalho a um compartilhamento de rede no Ubuntu
Veja como criar um atalho para acesso à compartilhamentos de rede na área de trabalho do Ubuntu.
[ Hits: 24.590 ]
Por: Eduardo Mozart de Oliveira em 04/12/2015 | Blog: http://www.eduardomozartdeoliveira.wordpress.com/
Introdução
A janela de "Salvar como" do Firefox no Ubuntu 12 não exibia a opção "Rede" para acessarmos a pasta. Apesar do Ubuntu 12 criar um atalho na Área de Trabalho para o compartilhamento de rede quando o acessamos pela primeira vez na Área de Trabalho, ele não é exibido na janela "Salvar como...". À partir do Ubuntu 14, os desenvolvedores adicionaram esta opção na barra lateral a "Salvar como..." após acessarmos o compartilhamento de rede pela primeira vez ou quando o adicionamos aos Marcadores.
Antes de adicionarmos o atalho na Área de Trabalho, precisamos acessá-lo pelo Nautilus. Ao acessar o compartilhamento, anote o nome do usuário (precisaremos dele mais para frente) e marque a opção "Lembrar para sempre". Esta opção é importante por que o comando que utilizaremos para montar o compartilhamento automaticamente durante a iniciação não aceita senha, somente o usuário do compartilhamento.
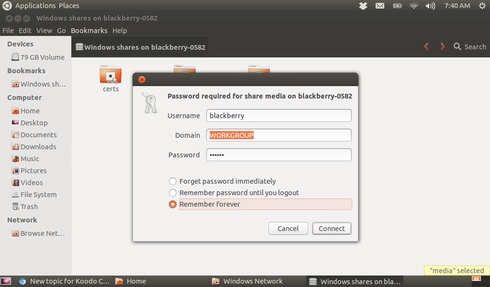
Para que o Ubuntu realize a montagem do compartilhamento automaticamente durante a iniciação, abra a Dash e procure por "Aplicativos de Sessão" (responsável por controlar todos os aplicativos que iniciam após o logon do usuário). Agora, clique no botão "Adicionar". Crie uma entrada com os seguintes dados:
- Nome: GVFS (ou qualquer outro de sua preferência)
- Comando: gvfs-mount smb://comsocial@nuvem.local/relacoes_publicas
"relacoes_publicas" é o nome do compartilhamento.
"nuvem.local" é o nome do servidor.
"comsocial" é o nome do usuário que possuí permissões de acesso ao compartilhamento.
O comando "gvfs-mount", como dito anteriormente, não aceita senhas no próprio comando. Por isso, é importante acessar o compartilhamento com o usuário "comsocial" (neste exemplo) e marcar a opção "Lembrar para sempre". Caso o acesso ao compartilhamento seja anônimo (não necessite usuário e senha), você pode remover a parte "comsocial@" do comando, mantendo apenas "gvfs-mount smb://nuvem.local/relacoes_publicas" (no nosso exemplo).
Para que o atalho seja exibido em "Salvar como", precisamos utilizar um workaround postado no Ubuntu Forums.
Abra o Terminal e, COM O USUÁRIO ATUAL (se estiver como root, digite "exit" no terminal), use os comandos abaixo:
ls ~/.gvfs
Este comando exibirá todos os compartilhamentos de rede montados pelo usuário atual, como na imagem abaixo: cd ~/Área\ de\ Trabalho
$ ln -s ../.gvfs/relacoes_publicas\ em\ nuvem.local/
Note a utilização da barra invertida (\) para indicar espaços entre as palavras. Você pode ainda utilizar [TAB] para auto completar o nome do diretório após digitar "ln -s ../.gvfs/".
Pronto! O atalho estará criado na área de trabalho e será visível em "Salvar como"! Mas deverá haver dois atalhos na Área de Trabalho agora: Um do link que acabamos de criar, e outro padrão do Nautilus. Para ocultarmos o ícone do Nautilus, precisamos instalar o "gnome-tweak-tool". Abra o Terminal como root (sudo su) e digite os comandos:
# apt-get update
# apt-get install gnome-tweak-tool
Abra a Dash e procure por "Configurações avançadas" (Advanced Settings).
Em "Desktop" (Área de Trabalho), desabilite (OFF) a opção "Show mounted volumes on the desktop".
Desfragmentando partições NTFS no Linux
Configuração do Ubuntu 16.04 para acesso com cartão ao Banrisul
Como resolver problemas com o pkg-config
Instalação do Driver ATI Radeon XPRESS 200 no Ubuntu 16.04
Fundamentos do sistema Linux - arquivos e diretórios
As principais distribuições GNU/Linux
As mais frequentes pesquisas no Google sobre Linux
Sistemas Operacionais, Kernel e Shell
Guia (nem tanto) Introdutório do Linux II
Nenhum comentário foi encontrado.
Patrocínio
Destaques
Artigos
Wayland em alta, IA em debate e novos ventos para distros e devices
Qt 6.10 e Python 3.14 puxam o ritmo do software livre nesta quarta
Atualizações de Apps, Desktop e Kernel agitam o ecossistema Linux nesta terça-feira
Miyoo Mini Plus + Onion OS (Linux)
IA local no bolso, novo visual no Raspberry Pi OS e mais destaques do software livre
Dicas
Como mudar o nome de dispositivos Bluetooth via linha de comando
Adicionando o repositório backports no Debian 13 Trixie
Tópicos
queria saber como instalar o android power tools igual ao winux no lin... (7)
Como listar os arquivos em "bloquin... [RESOLVIDO] (6)
Como colocar atalho para uma pasta na área de trabalho do Ubuntu 24.04... (2)
Top 10 do mês
-

Xerxes
1° lugar - 88.796 pts -

Fábio Berbert de Paula
2° lugar - 60.661 pts -

Buckminster
3° lugar - 23.584 pts -

Alberto Federman Neto.
4° lugar - 20.958 pts -

edps
5° lugar - 19.662 pts -

Mauricio Ferrari
6° lugar - 18.826 pts -

Alessandro de Oliveira Faria (A.K.A. CABELO)
7° lugar - 18.371 pts -

Daniel Lara Souza
8° lugar - 17.176 pts -

Andre (pinduvoz)
9° lugar - 16.010 pts -

Sidnei Serra
10° lugar - 14.505 pts