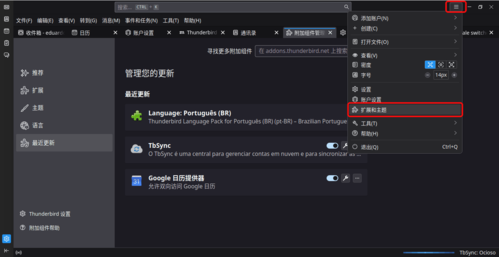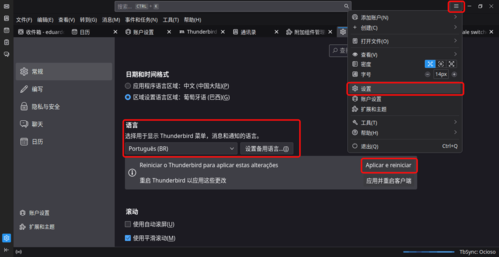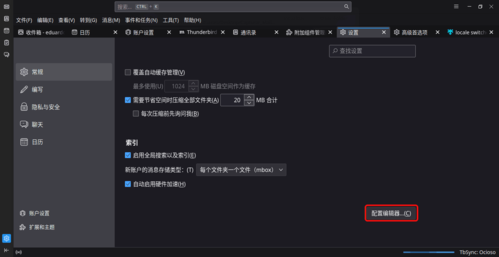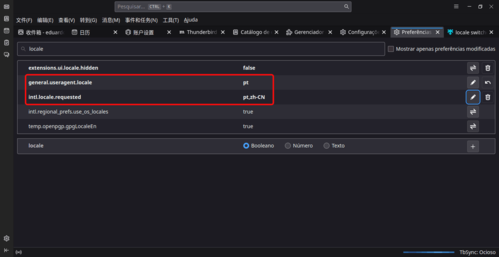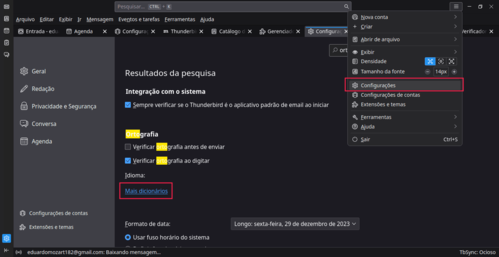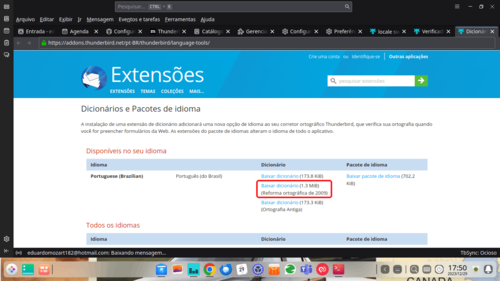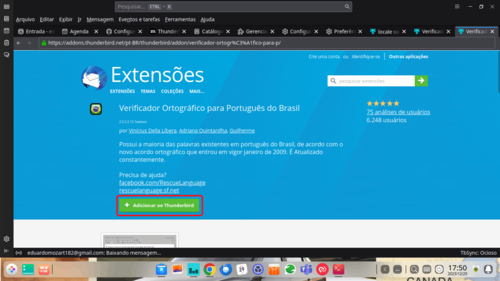Traduzindo o Thunderbird para Português
Neste pequeno artigo vou mostrar como traduzir o Thunderbird para Português Brasileiro.
[ Hits: 1.971 ]
Por: Eduardo Mozart de Oliveira em 07/01/2024 | Blog: http://www.eduardomozartdeoliveira.wordpress.com/
Instalação da Tradução para Thundervird
O Deepin fornece, através da sua Loja de aplicativos (Deepin Store), a última versão disponível do Thunderbird atualmente (115); porém, ela é instalada no idioma Chinês.
O artigo da Wiki da Mozilla referente a Language Packs (https://kb.mozillazine.org/Language_packs) apresenta uma visão geral de como traduzir produtos Mozilla para outros idiomas, porém, referente à tradução do Thunderbird, o artigo está desatualizado.
Segue abaixo o procedimento atualizado para instalação do Language Pack:
1. Baixe o Thunderbird através da Deepin Store (Loja de aplicativos) ao invés do repositório oficial do Deepin 20.
2. Baixe o arquivo *.xpi do Language Pack do idioma desejado (Brazilian Portuguese) da página de dicionários e pacotes de idioma do Thunderbird:
https://addons.thunderbird.net/en-us/thunderbird/language-tools/
3. Execute o programa e, no canto superior direito, clique no ícone de menu e selecione a opção "Extensões e temas" identificada através do ícone de peça de quebra-cabeça.
4. Clique no ícone de Configurações (identificado através do ícone de engrenagem) no Gerenciador de extensões e selecione a opção "Instalar de um arquivo" (identificada pela tecla de atalho "(I)").
Selecione o pacote de idiomas em formato *.xpi baixado na etapa 2.
O pacote de idiomas será listado na lista de extensões instaladas do Thunderbird.
5. Após a instalação bem-sucedida do Language Pack, clique no ícone de menu e selecione a opção "Configurações" (identificada pelo ícone de engrenagem).
6. Navegue entre as opções disponíveis até encontrar a seção de Idiomas, composta por um menu suspenso. Selecione "Português (BR)" no menu suspenso e clique no botão "Aplicar e reiniciar" para aplicar o novo idioma a todos os elementos da interface do Thunderbird.
Após reiniciar, o Thunderbird deverá estar em Português. Se por algum motivo o idioma da interface não foi alterado após a reinicialização do programa, você também pode alterar o idioma do Thunderbird manualmente através do "about:config":
1. Clique no ícone de menu no canto superior direito da janela e selecione a opção "Configurações" (identificada pelo ícone de engrenagem).
2. No rodapé da janela, clique no botão "Editor de configurações" (identificado pelo "(C)").
3. Altere o valor da preferência "general.useragent.locale" para "pt" (sem aspas).
4. Caso não exista, adicione a preferência "intl.locale.requested" e altere seu valor para "pt". Caso você tenha instalado o Thunderbird em outro idioma (no caso do Deepin, o Thunderbird foi instalado em Chinês), o segundo idioma será adicionado automaticamente ao reiniciar o Thunderbird. O idioma da interface do Thunderbird é alterado conforme a ordem dos idiomas contidos no valor dessa preferência, que nada mais faz do que refletir as opções disponíveis no menu suspenso da seção "Idioma" das configurações to Thundebird.
5. Reinicie o Thunderbird para aplicar as alterações à preferência de idioma da interface.
Para que a verificação ortográfica ao redigir e-mails funcione em nosso idioma, você também precisa baixar o dicionário do nosso idioma:
1. Clique no ícone de menu no canto superior direito e selecione "Configurações" (identificada pelo ícone de engrenagem).
2. Procure por "Ortografia" e, nessa seção, clique no link "Mais dicionários".
O Thunderbird abrirá uma nova guia dentro do programa redirecionando-o a página de dicionários e pacotes de idiomas.
3. Clique no link do dicionário desejado.
Você será redirecionado à página de download do dicionário.
4. Clique no botão "Adicionar ao Thunderbird.
Não é necessário reiniciar o Thunderbird após instalar dicionários de idioma. Ao redigir novas mensagens, a opção de alterar entre os corretores disponíveis estará disponível no menu de contexto (botão direito) da caixa de mensagem.
Referências:
PRAKASH, Abhishek. How to Change UI Language in Mozilla It's FOSS Community, 2019. Acesso em: 29 dez. 2023.
Instalação do Driver ATI Radeon XPRESS 200 no Ubuntu 16.04
Instalação e Configuração do Zabbix 3 e Agentes (Linux/Windows)
Desfragmentando partições NTFS no Linux
Adicionando um atalho na área de trabalho a um compartilhamento de rede no Ubuntu
Servidor de e-mail Postfix com Fetchmail, Procmail, Blockmail e antispam
Tutorial: Como instalar o Openfire (Wildfire) no Kubuntu 7.10 (Gutsy Gibbon) com o "copiar e colar"
Webmail Roundcubemail em PHP4/PHP5 com skins, LDAP e extras
Autenticando e enviando e-mail diretamente através da linha de comando
Eu já cheguei a usar o deepin, tem esses inconvenientes. Mas tem uma interface bonita. Bom trabalho.
___________________________________________________________
https://www.youtube.com/@LinuxDicasPro
https://github.com/mxnt10
Patrocínio
Destaques
Artigos
IA Turbina o Desktop Linux enquanto distros renovam forças
Como extrair chaves TOTP 2FA a partir de QRCODE (Google Authenticator)
Linux em 2025: Segurança prática para o usuário
Desktop Linux em alta: novos apps, distros e privacidade marcam o sábado
IA chega ao desktop e impulsiona produtividade no mundo Linux
Dicas
Atualizando o Fedora 42 para 43
Como saber se o seu e-mail já teve a senha vazada?
Como descobrir se a sua senha já foi vazada na internet?
Tópicos
Problemas com Driver NVIDIA (5)
Warcraft II Remastered no Linux? (8)
Instalação dualboot Windows 11 e Debian 13 (7)
Top 10 do mês
-

Xerxes
1° lugar - 112.022 pts -

Fábio Berbert de Paula
2° lugar - 86.451 pts -

Alberto Federman Neto.
3° lugar - 26.854 pts -

Mauricio Ferrari
4° lugar - 24.596 pts -

edps
5° lugar - 24.090 pts -

Alessandro de Oliveira Faria (A.K.A. CABELO)
6° lugar - 23.542 pts -

Buckminster
7° lugar - 22.888 pts -

Andre (pinduvoz)
8° lugar - 20.169 pts -

Daniel Lara Souza
9° lugar - 20.195 pts -

Juliao Junior
10° lugar - 16.555 pts