GIMP - Preto e branco com destaque nos tons médios
Amigo leitor, um dos meus passatempos preferidos é editar fotos. Quero demonstrar neste artigo uma técnica muito interessante que certamente fará diferença em suas fotos "preto-e-branco".
[ Hits: 19.792 ]
Por: Renato Augusto Andrade em 23/06/2010
Processo rápido e simples
Para dar início, abra uma imagem qualquer. Se quiser usar a mesma imagem deste artigo, pegue-a aqui: http://www.nicewallpapers.info/pics/music/shakira/shakira_003.jpg 1° - Duplique a camada, clicando no botão com dois quadrados sobrepostos.
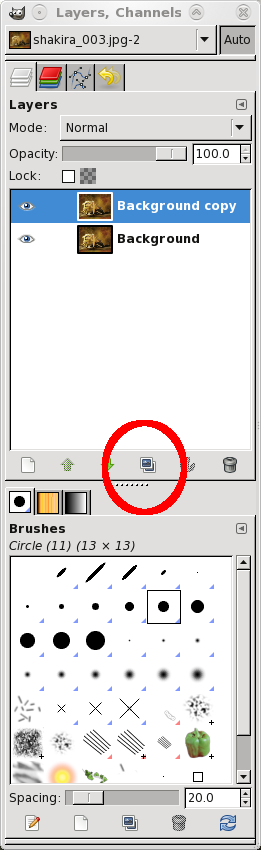
3° - Selecione a camada "Background copy". Vá no menu Colors/Dessaturate. Na janela que se abre, escolha Luminosity e OK.

5° - Renomeie a camada "Dessaturada copy" para "Invertida". Agora vá no menu Colors/Invert.
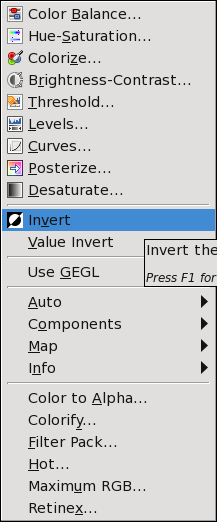


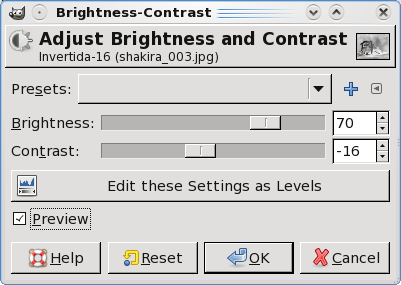
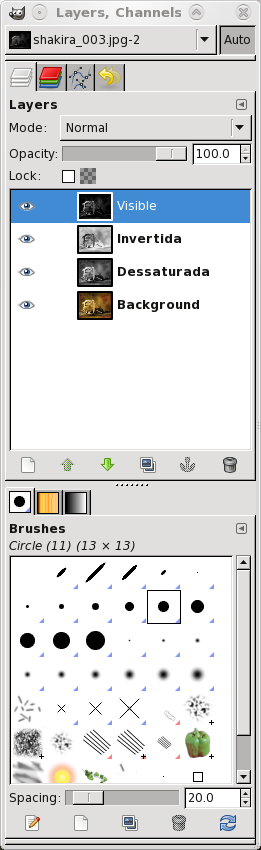
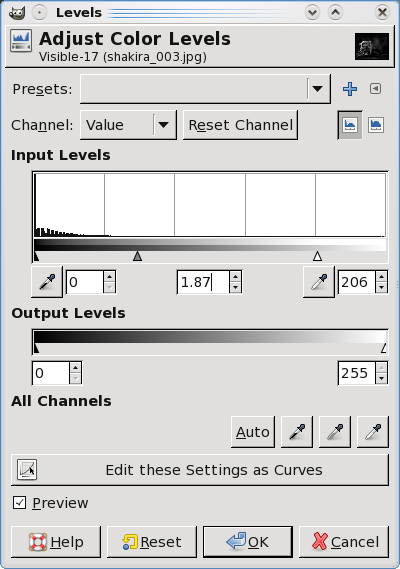
Um belo desenho em apenas alguns passos com o BROffice Draw
Trabalhando com formas no BROffice Draw - Logomarca do Bradesco
Edição pesada de imagens com o Gimp (parte 1)
O reflexo a partir de um plexo
Tutorial GIMP: Preparando mapas para artigos científicos
Muito bom..10, manda mais dicas..
Parabens...
Muito interessante cara, nunca tinha trabalhado com esses detalhes antes.
Legal, gostei bastante, aproveitando essa dica vou fazer uns testes com as fotos dos meus filhos, obrigado!
Fazia tempo que não via nada com essa didática, parabéns =]
Massa.
Cara eu trabalho no ramo já a alguns anos e estou migrando para o linux, vou ter que re-aprender softwares como o GIMP já que n temos um photoshop da vida pro linux..
Mais issaew ta show vlw por compartilhar.
Pessoal, muito obrigado pelos comentários e elogios! Abraços a todos!
Patrocínio
Destaques
Artigos
Desktop Linux ganha fôlego enquanto distros refinam experiência e segurança
Wayland em alta, IA em debate e novos ventos para distros e devices
Qt 6.10 e Python 3.14 puxam o ritmo do software livre nesta quarta
Atualizações de Apps, Desktop e Kernel agitam o ecossistema Linux nesta terça-feira
Dicas
Como mudar o nome de dispositivos Bluetooth via linha de comando
Adicionando o repositório backports no Debian 13 Trixie
Tópicos
Não tenho som no meu Kali linux [RESOLVIDO] (3)
Primeiras impressões do Debian 13 (28)
Erro ao enviar notificação por e-mail (1)
Erro ao fazer remaster usando Penguin eggs (2)
Meu Amigo não consegue entrar em meu mundo, via tailscale, hamachi e z... (1)
Top 10 do mês
-

Xerxes
1° lugar - 94.507 pts -

Fábio Berbert de Paula
2° lugar - 64.550 pts -

Buckminster
3° lugar - 23.802 pts -

Alberto Federman Neto.
4° lugar - 22.338 pts -

edps
5° lugar - 21.082 pts -

Alessandro de Oliveira Faria (A.K.A. CABELO)
6° lugar - 19.817 pts -

Mauricio Ferrari
7° lugar - 19.758 pts -

Daniel Lara Souza
8° lugar - 17.842 pts -

Andre (pinduvoz)
9° lugar - 16.957 pts -

Sidnei Serra
10° lugar - 14.513 pts








