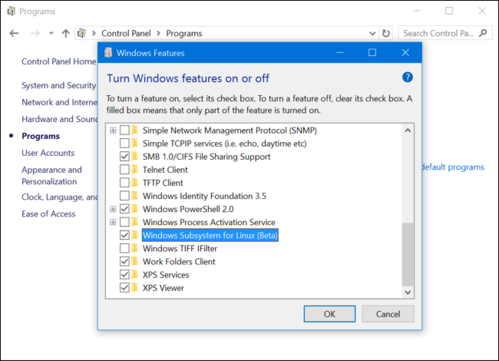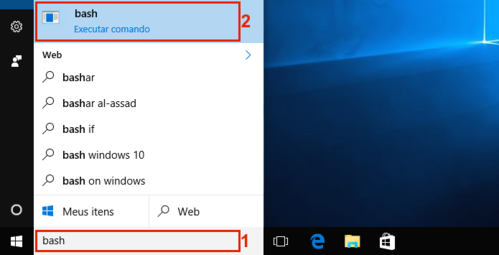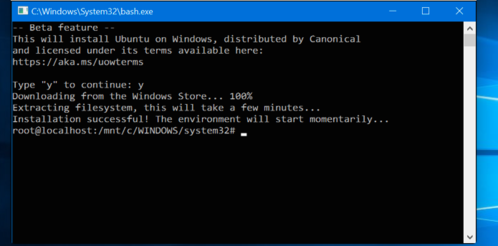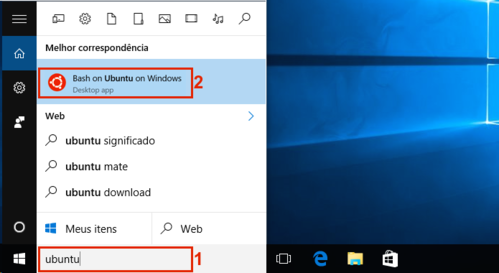openSUSE Linux no Windows 10 sem virtualização
Em abril de 2016 a Microsoft, em parceria com a Canonical, lançou na atualização do Windows 10 um subsistema Windows para Linux que permite executar o BASH no Windows 10. Agora veremos como utilizar o openSUSE neste cenário, assim permitido usuários Windows ingressar no mundo de Software Livre.
[ Hits: 8.947 ]
Por: Alessandro de Oliveira Faria (A.K.A. CABELO) em 01/02/2017 | Blog: http://assuntonerd.com.br
Introdução
Com este recurso, agora podemos usar o openSUSE Linux no Windows 10. Funciona e bem! Muitos xiitas criticam, eu entendo como uma janela de oportunidades para usuários Windows conhecer o mundo colaborativo do software livre e respectivas ferramentas.
Habilitando o recurso no seu sistema Windows 10
Primeiramente devemos acessar as configurações do Windows 10 clicando no menu iniciar, logo em seguida configurações. Agora na tela configurações, vá até o item atualização e selecione o item modo desenvolvedor e respectivamente confirme a operação na janela de dialogo. O segundo passo é na barra de tarefas buscar por "ativar ou desativar recursos" (sem as aspas). E então clique no ícone exibido após a consulta. Na janela atual marque o item "Windows Subsystem for Linux (Beta)" (ou "Subsistema do Windows para o Linux (Beta)"). Pressione o botão OK e aguarde a conclusão do processo. Execute o BASH e confirme os termo de serviço, digitando "y" ou "s". Se tudo estiver funcionando corretamente será iniciado o download. Para concluir basta abrir o menu Iniciar e procurar por "Ubuntu" e pronto!2. Substituindo o Ubuntu para o openSUSE no Windows 10
Xtraceroute: O traceroute tridimensional
Visualizador de sistema de arquivos tridimensional
Efeitos tridimensionais nas seleções dos desktops virtuais
Android NDK: Desmistificando o acesso a códigos nativos em C
Solução open source para clínicas médicas
Compilação do Kernel Linux para máquinas locais Debian
Transformando seu Linux em live!
Atualizando kernel de 2.4.31 para 2.6.13 no Slackware 10.2
Aplicando o patch do grsecurity no kernel 2.4
IPCMSG: Comunicação inter-processos sem magia negra
Que é interessante é... mais ainda na pratica não vi utilidade.... serve pra quer mermo?
~~~~~~~~===~~~~~~~~===~~~~~~~~===~~~~~~~===
{ Papai..., o que é Software?
meu filho..., Software é a parte que você xinga...
...mais Pai! então o que é Hardware ?
meu guri..., Hardware é a parte que você chuta! ...
... hhha tá.. }
Patrocínio
Destaques
Artigos
Monitorando o Preço do Bitcoin ou sua Cripto Favorita em Tempo Real com um Widget Flutuante
IA Turbina o Desktop Linux enquanto distros renovam forças
Como extrair chaves TOTP 2FA a partir de QRCODE (Google Authenticator)
Dicas
Como realizar um ataque de força bruta para desobrir senhas?
Como usar Gpaste no ambiente Cinnamon
Atualizando o Fedora 42 para 43
Tópicos
VOL já não é mais como antes? (9)
É normal não gostar de KDE? (13)
E aí? O Warsaw já está funcionando no Debian 13? [RESOLVIDO] (15)
Secure boot, artigo interessante, nada técnico. (4)
copiar library para diretorio /usr/share/..... su com Falha na a... (1)
Top 10 do mês
-

Xerxes
1° lugar - 117.055 pts -

Fábio Berbert de Paula
2° lugar - 88.971 pts -

Alberto Federman Neto.
3° lugar - 25.709 pts -

Mauricio Ferrari
4° lugar - 25.225 pts -

edps
5° lugar - 23.557 pts -

Alessandro de Oliveira Faria (A.K.A. CABELO)
6° lugar - 22.419 pts -

Buckminster
7° lugar - 21.427 pts -

Daniel Lara Souza
8° lugar - 20.534 pts -

Andre (pinduvoz)
9° lugar - 19.114 pts -

Diego Mendes Rodrigues
10° lugar - 16.594 pts