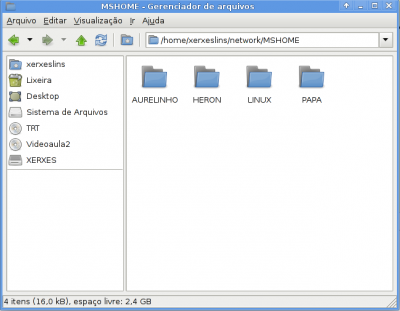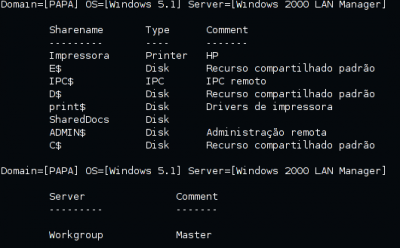Samba no Arch Linux (para principiantes)
Simples tutorial que explica como configurar o Samba no Arch Linux para compartilhar diretórios com máquinas Windows e também como fazer para navegar pelos diretórios do Windows através do Thunar e do terminal.
[ Hits: 35.697 ]
Por: Xerxes em 10/08/2009
Acessar compartilhamentos
Configurando alguns arquivos
Antes de tudo, edite o arquivo /etc/nsswitch.conf acrescentando wins no parâmetro hosts:# mousepad /etc/nsswitch.conf
passwd: files
group: files
shadow: files
publickey: files
hosts: files dns wins
networks: files
protocols: db files
services: db files
ethers: db files
rpc: db files
netgroup: db files
# End /etc/nsswitch.conf
Agora editaremos outros arquivos importantes:
mousepad ~/.smb/fusesmb.conf
showhiddenshares=false
; General username
username=guest
; General password
password=
; Connection timeout in seconds
timeout=10
;Interval for updating new shares in minutes
interval=10
# mousepad /etc/fuse.conf
# Set the maximum number of FUSE mounts allowed to non-root users.
# The default is 1000.
#
#mount_max = 1000
# Allow non-root users to specify the 'allow_other' or 'allow_root'
# mount options.
#
user_allow_other
(Bastou descomentar a última linha).
mousepad ~/.smb/fusesmbtool.conf
### Written by Fusesmbtool ###
#global options
[global]
; mountpoint for fusesmb
path=/home/xerxeslins/network
;set file permissions (octal)
umask=000
; allow access to other users
allow_other=yes
; cache timeout for deleted names (0.0s)
entry_timeout=10
#specific options
#Todo....
Pronto! A parte trabalhosa foi feita.
Configurando o Fusesmbtool
Agora é necessário criar um diretório no Linux para "receber" os diretórios das máquinas Windows. Como exemplo criaremos o diretório network dentro do diretório pessoal do usuário:mkdir ~/network
Agora abra o Fusesmbtool:
fusesmbtool
Configure-o como na imagem, selecionando o ponto de montagem correto.
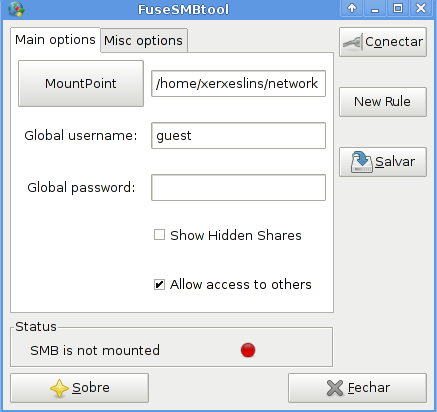

Thunar
Abra o Thunar e navegue no diretório network:thunar ~/network
Entre no diretório do grupo e navegue livremente pelos diretórios da rede. Perceba que serão mostrados todos os diretórios compartilhados da rede, tanto de máquinas Windows como de Linux.
Dica
Ao invés de ter que abrir o Fusesmbtool e clicar no botão conectar sempre que quiser navegar na rede local, você pode usar o comando:fusesmbtool -l ~/network/ start
Melhor ainda é adicionar esse comando para ser executado automaticamente ao inciar o XFCE. O caminho para isso é:
Menu -> Configurações -> Sessão de inicialização -> Início Automático de Aplicativo
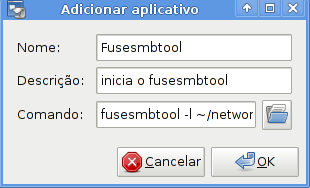
Acessando pelo terminal
Outra forma de acessar os diretórios do Windows é pelo terminal. Caso queira, por exemplo, listar os diretórios da máquina Windows cujo nome seja "papa", basta executar:smbclient -L papa
Coloque a senha ou deixe em branco caso não tenha senha e tecle Enter. Surgirá algo como na figura: Para montar o diretório "shareddocs" de papa no diretório network, por exemplo, poderá usar o comando:
# mount -t cifs -o guest //papa/shareddocs network/
Lembrando que, se você já montou a rede no diretório network, precisará desmontá-la antes de executar esse comando. Isso pode ser feito pelo botão "Desconectar" do Fusesmbtool, ou pelo comando:
# umount /home/usuário/network
(substitua "usuário" pelo nome do seu usuário)
Após montar o diretório, você poderá navegar por ele usando terminal normalmente.
Outra forma de montar os diretórios compartilhados das máquinas Windows é com o comando:
smbclient //papa/shareddocs
Após isso, use o comando:
smb:\> help
Para ver os comandos disponíveis.
Para mais informações acesse:
Espero ter ajudado algum iniciante a acessar as máquinas Windows da sua rede doméstica pelo Thunar e, além disso, ter ajudado a desenvolver os seu conhecimentos sobre Linux.
Abraço.
2. Acessar compartilhamentos
DOOM clássico (quase) vanilla e um pouco melhorado
Suítes de escritório com corretor ortográfico e gramatical no GNU/Linux
Acesso remoto para principiantes
Instalação do Funtoo GNU/Linux em VirtualBox
Jogue DOOM clássico completo no Linux com Prboom
Gateway com autenticação pelo Samba
Carregando scripts ao se logar no Samba
Migrando servidores Linux para autenticação LDAP
Samba - PDC com Debian e Clamwin antivírus sincronizado nas estações
Para um home, ficou legal até o artigo, so faltou um pouco mais de explicação do SAMBA, mais para um compartihamento em casa, roda beleza! =D
Eu também usava o fuse no XFCE e sempre acessei meu compartilhamentos pelo Thunar sem maiores problemas.
E com esse "Fusesmbtool", que eu não tinha disponível, fica muito mais fácil.
Boa dica, como sempre.
Tentei fazer download com o wget mas não existe mais o arquivo
Não encontrei o fusesmbtool no yaourt. Existe um chamado fusesmb, mas é muito mal avaliado e eu desconfiei.
[6] Comentário enviado por hrgalvao em 18/01/2017 - 17:33h
Não encontrei o fusesmbtool no yaourt. Existe um chamado fusesmb, mas é muito mal avaliado e eu desconfiei.
A dica está desatualizada. É antiga. Por favor olhe em: https://wiki.archlinux.org/index.php/samba
Patrocínio
Destaques
Artigos
Como extrair chaves TOTP 2FA a partir de QRCODE (Google Authenticator)
Linux em 2025: Segurança prática para o usuário
Desktop Linux em alta: novos apps, distros e privacidade marcam o sábado
IA chega ao desktop e impulsiona produtividade no mundo Linux
Novos apps de produtividade, avanços em IA e distros em ebulição agitam o universo Linux
Dicas
Como instalar o repositório do DBeaver no Ubuntu
Como instalar o Plex Media Server no Ubuntu
Digitando underscore com "shift" + "barra de espaços"
Como ativar a lixeira e recuperar aquivos deletados em um servidor Linux
Como mudar o nome de dispositivos Bluetooth via linha de comando
Tópicos
É normal não gostar de KDE? (7)
O programa assinador digital (0)
dpkg: erro: gatilho de arquivo duplicado chamado pelo arquivo de nome (6)
Top 10 do mês
-

Xerxes
1° lugar - 97.574 pts -

Fábio Berbert de Paula
2° lugar - 76.361 pts -

Alberto Federman Neto.
3° lugar - 23.935 pts -

edps
4° lugar - 21.795 pts -

Mauricio Ferrari
5° lugar - 21.553 pts -

Buckminster
6° lugar - 21.014 pts -

Alessandro de Oliveira Faria (A.K.A. CABELO)
7° lugar - 20.760 pts -

Andre (pinduvoz)
8° lugar - 18.287 pts -

Daniel Lara Souza
9° lugar - 17.569 pts -

Juliao Junior
10° lugar - 14.820 pts