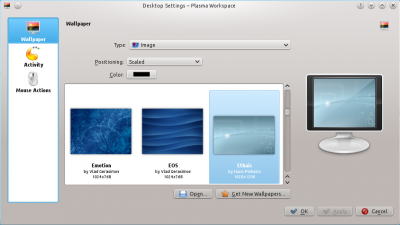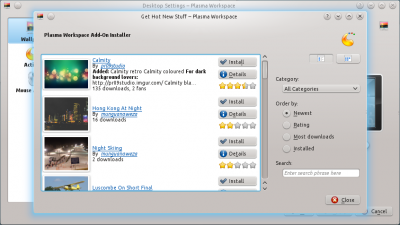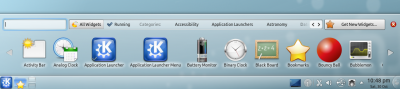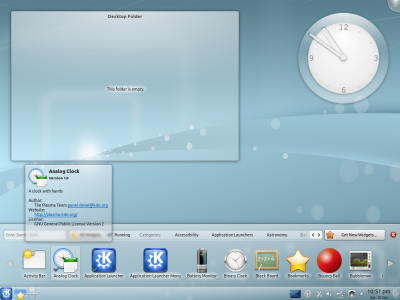Incrementando o visual do KDE 4
Desde o lançamento da sua primeira versão em 1998, o KDE passou por diversos melhoramentos. A versão 4.5.1, distribuída com o Kubuntu 10.10 impressiona em termos de visual, funcionalidade e estabilidade mesmo àqueles que criticaram o projeto quando do lançamento do KDE 4. Confira neste artigo como você pode personalizar a aparência do seu ambiente gráfico e sugestões para um elegante visual.
[ Hits: 61.072 ]
Por: Antônio Vinícius Menezes Medeiros em 18/11/2010 | Blog: https://antoniomedeiros.dev/
Aparência da Área de Trabalho
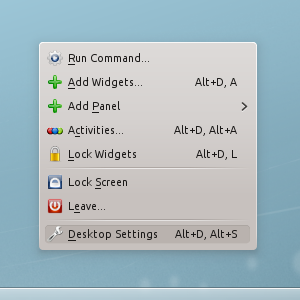
Outra coisa que pode ser feita para conferir à sua Área de Trabalho não só uma aparência mais interessante como também mais funcionalidade é a adição de widgets. Por padrão, o Kubuntu vem com vários deles. Para adicionar um widget na sua Área de Trabalho, clique no ícone que aparece no canto superior direito da tela e em seguida clique em "Adicionar widgets" (Add Widgets).
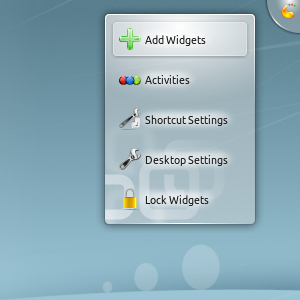
Vejamos outros ajustes que podemos fazer na aparência do nosso ambiente gráfico. Para isso, entre no Kickoff (o equivalente ao antigo menu K, ou ao menu Iniciar, para os mais acostumados com o Windows), clique em "Aplicativos" (Applications), em seguida em "Configurações" (Settings) e finalmente em "Configurações do Sistema" (System Settings). Os demais ajustes que mostrarei neste artigo são todos feitos nessa janela.
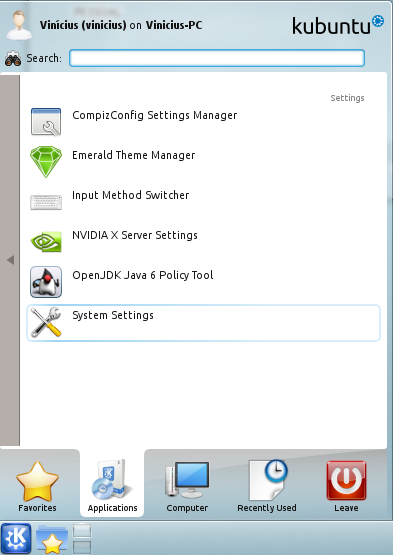
2. Aparência dos aplicativos
3. Aparência do espaço de trabalho
4. Outros ajustes
5. Localização dos arquivos
6. Sugestões
7. Outras indicações
Desmistificando a instalação do Dazuko
Conheça o OpenOffice.org e o BrOffice.org
Instalação do ClamAV com DazukoFS
VirtualBox: a forma mais fácil de conhecer o Linux sem precisar instalá-lo
Portugol Online - Software livre para facilitar o estudo de algoritmos
Melhorando o tempo de boot do Fedora e outras distribuições
Instalando o Lazarus no Slackware
Configurando placa de som CMI8738
Xen: Criando dom0 e domU no Fedora
.Gostei do artigo.
Principalmente porque estou conhecendo agora o KDE através do openSUSE.
Muito bom seu artigo. Parabéns!
Gostei da sugestão tb:)
Abraço.
Muito bom seu artigo.
Uma coisa que eu notei nos efeitos do KDE4 é que o Compiz me parece bem mais fluido e polido, que os efeitos nativos do KDE4.
Uma coisa chata em trocar as cores do KDE4 é que as opções de menus de certos programas não aparecem (textos de botões também).
Fica como se o botão tem a cor branca e o texto nele também., porém isso não tem tanto problema assim, porque se pode mudar as cores do texto.
Primeiramente, ótimas dicas! Parabéns! Mas tenho uma dúvida, eu tenho o kde instalado no Ubuntu com um daqueles temas "darks" veja aqui: http://vivaolinux.com.br/screenshot/KDE-Ubuntu-10.10-com-KDE/ , eu pouco uso o BrOffice, só que quando fui fazer uma redação nele o seu fundo (a folha branca) é negro, então quando digito as coisas elas se tornam ilegíveis, tem como consertar isso e deixar o BrOffice normal? att Jose Renan.
@joseRenan,
abra o broffice e vá no meu: Ferramentas > Opção> Aparência, ai que muda as cores, como fica tudo em Automatico, ele usa as cores do própri
o Sistema.
obg cara! deu certo, agora ficou ótimo! vlw
quero voltar a usar o kde, nao utilizo ele desde a versão 3.5 no kurumin
Muito boa essa parte do artigo sobre localização dos arquivos.
Como posso alterar a cor do Painel ( barra de tarefas)? Quando clicamos com o botão direito do mouse para configurar, não nos dá opção de alteração de cor, apenas de tamanho e largura.
Amigo, eu queria uma coisa diferente: Possuo o Slackware 13 e eu queria colocar a Barra de baixo toda na leteral esquerda. Dá pra fazer, mas os ícones ficam pequenos e as descrições das janelas ficam cortadas.
O que eu acho ruim é que os monitores de hoje estão cada vez mais largos e os navegadores tem muitas barras de menu, tirando o espaço para exibir a página da web. Também vejo que nenhuma tela ocupa toda a largura quando meu navegador está maximizado...
Olá, pessoal! Venho acrescentar algo interessante ao artigo, que só descobri agora usando o Debian: se o sistema de vocês não apresentar a tela "Aparência GTK+" (GTK+ Appearance), instalem o pacote kde-config-gtk-style (no Debian) ou o pacote kde-config-gtk (no Kubuntu). No Debian eu ainda tive que instalar o pacote gtk-qt-engine para que a opção "Use meus estilos KDE nos programas GTK" fosse habilitada.
Respondendo às perguntas (desculpem o atraso)... wilkson, não disponho de conhecimentos suficientes para responder a sua pergunta, mas acredito que alterar a cor do painel só seja possível editando o tema da área de trabalho manualmente. thiagoyp, se quiser colocar o painel inferior na leteral esquerda experimente o widget Smooth Tasks (http://kde-look.org/content/show.php?content=101586). Quem possui Debian ou Kubuntu pode instalá-lo através do pacote plasma-widget-smooth-tasks (no Kubuntu deve-se ativar o repositório universe).
Abraço a todos e até a próxima!
Muito legal mas eu tentei fazer isso com o CentOS7 colocando o Theme do redhat porem nao encontrei nenhum pacote de thema do redhat baixei walpapers na unha realizei todos os passos mas mesmo assim nao funfou
Patrocínio
Destaques
Artigos
O que é o THP na configuração de RAM do Linux e quando desabilitá-lo
Comparação entre os escalonadores BFQ e MQ-Deadline (acesso a disco) no Arch e Debian
Conciliando o uso da ZRAM e SWAP em disco na sua máquina
Servidor de Backup com Ubuntu Server 24.04 LTS, RAID e Duplicati (Dell PowerEdge T420)
Dicas
Como unir duas coleções de ROMs preservando as versões traduzidas (sem duplicatas)
Como instalar o Telegram Desktop no Ubuntu 24.04
Overclocking Permanente para Drastic no Miyoo Mini Plus
Problemas de chaves (/usr/share/keyrings) no Debian
Converter os repositórios Debian para o novo formato com as chaves
Tópicos
Problema com audio apos upgrade (9)
Instalação automatizada do Debian 12 em UEFI (2)
Programa simples pra cortar vídeos [RESOLVIDO] (7)
Top 10 do mês
-

Xerxes
1° lugar - 69.703 pts -

Fábio Berbert de Paula
2° lugar - 40.761 pts -

Buckminster
3° lugar - 20.846 pts -

Mauricio Ferrari
4° lugar - 15.150 pts -

Sidnei Serra
5° lugar - 13.750 pts -

Alberto Federman Neto.
6° lugar - 13.449 pts -

edps
7° lugar - 12.544 pts -

Daniel Lara Souza
8° lugar - 12.467 pts -

Diego Mendes Rodrigues
9° lugar - 10.691 pts -

Alessandro de Oliveira Faria (A.K.A. CABELO)
10° lugar - 10.720 pts