GIMP - Colocando um desenho de traços sobre outra superfície
Vejo muita gente sobrepondo desenhos de forma errada. Pra mim também demorou de cair a ficha, por isso estou escrevendo esse tutorial com detalhes, para mostrar como compor um desenho com uma outra imagem de forma mais elegante e passar alguns conceitos importantes sobre o GIMP.
[ Hits: 51.548 ]
Por: Aurélio A. Heckert em 23/11/2005
Apresentação e erro comum

Considere que esta imagem é onde se deseja sobrepor o desenho:
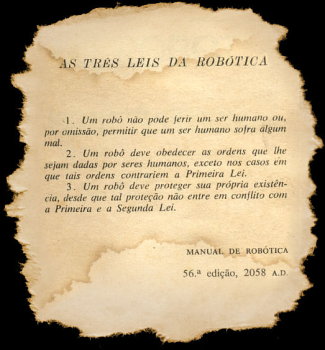
Exemplos de resultados de sobreposição:
Mal exemplo:
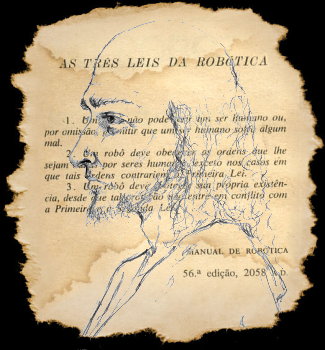
É muito comum as pessoas fazerem uma seleção (com a varinha mágica ou por cores) e copiar o desenho para colocar sobre outra superfície, mas dessa forma os traços ficam esbranquiçados e com áreas contrastando com o padrão da superfície.
Forma mais cuidadosa:
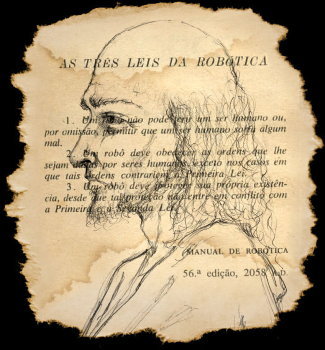
Este segundo método já se mostra mais eficiente, dando um bom contraste ao traçado e uma adequação melhor a superfície onde foi colocado. Com este método também podemos mudar a cor do desenho...
Vamos então ao passo-a-passo onde explicarei com detalhes.
2. Passo-a-Passo
3. Bom uso e outras questões
Inkscape descomplicado - Parte I
Divertindo-se com efeitos de vidro e sombras no Inkscape
Blender para todos! - Parte III
Mencoder - Convertentdo vídeos de webcam para divx
Parabéns, amigo, excelente o artigo. Eu fazia do jeito mais fácil mas, como você disse, o resultado final fica muito a desejar.
Vou começar a praticar do modo que você ensinou.
Até mais.
Aureliano (que não é Buendia) você é o cara!!
ta sumido velho.. hehehe quando que vai dar outra
palestra de ART com o GIMP?
abraços!
tomate!
Bom artigo, é o GIMP fazendo sucesso e cada dia mais se mostrando uma ferramenta excelente...
Parabéns
Ótimo artigo, ensina bem como usar a máscara de camada e repleto de telas, facilita ao usuário que não está acostumado com a interface do Gimp.
Só um detalhe, você poderia resumir o trabalho em três etapas:
- Abra a imagem do "papel velho" no Gimp
- Tente visualizar ao mesmo tempo a janela da imagem e a janela do navegador de arquivos (ex. nautilus), arraste o arquivo da "imagem do velho" em cima da janela do "papel velho". Nesse ponto você vai ver que o Gimp criou uma camada nova com o nome do "arquivo do velho".
- Agora vá na janela de camadas, tem um "menu de modo" onde você vê escrito "Normal". Clique nele e selecione "Multiplicar".
Pronto, o resultado será idêntico ao do artigo :-)
Você pode mudar a cor da camada apenas usando a ferramenta:
Camadas => Cores => Colorizar
Obs.: Não estou desmerecendo seu artigo, não entenda mal ok? O processo que você usou é excelente, eu uso sempre, mas para outras finalidades. Usando máscaras é possível fazer muita coisa no Gimp, as possibilidades são infinitas. Agora imagina só se você não aplicar a máscara de camada? Você poderia mexer nela depois, já tentou?
Faz o seguinte:
- Abra as duas imagens no Gimp (velho e papel)
- Arrume as janelas das imagems de forma que você veja "o velho", "o papel" e "a janela de camadas" ao mesmo tempo (isso e necessário em monitores de baixa resolução)
- Agora clique na "imagem do velho", de forma que na "janela de camadas" você vai ver "ícone do velho"
- Clique no "ícone do velho" e arraste em cima da "janela do papel"
- Agora é só botar a camada como "Multiplicar", mas se tiver com a máscara de camada não precisa do "Multiplicar".
Dicas: Para preencher a imagem com uma só cor, pressione Ctrl+, (controle mais vírgula) ou Ctrl+. (controle mais ponto). Essas funções estão no menu:
Editar => Preencher
Dica: O Gimp é todo "arrasta e solta", tudo nele pode ser arrastado de um lado pro outro, inclusive entre imagens. Cores, imagens, máscaras etc... não tenham medo de arrastar nada :-)
Muito boa essa cara, continue assim.
Pra que tudo isso???
Use os efeitos de sobreposição, multiply ou burn você consegue o mesmo efeito...
Para quem quiser ver ÓTIMOS trabalhos de edição de fotos em GIMP...
http://freakcode.deviantart.com/gallery/
Não estou brincando! ;)
Valeu cara, continue postando artigo sobre o Gimp q não deixa nada a desejar ao photoshop, e ainda é de graça! Lordello, parabéns pelo seu comentário, pois é desse jeito q a comunidade crescerá, compartilhando conhecimento! vcs estão de parabéns! Gilvan!
vALEU MELHOR DO QUE MEXER NO FOTOSHOP ALIAS NUNCA CONSEGUI MEXER NAQUILO JA O GIMP EU FIZ ATÉ MONTAGEM DE FOTO , SHOW DE BOLA VALEU VOU TENTAR FAZER ESSE TAMBEM JA ATÉ SALVEI O VELHO.
veleu cara eu sou novo de uso com o gim mais com estas dicas q vc passou vai ficar bem melhor para aprender gimp
cara valeu mesmo muito bom esse tutorial. Me ajudou muito
Muito bom. Eu gosto muito do gimp, já troquei o photoshop a muito tempo, e para minhas necessidades o gimp atendeu em 100%. Esse tipo de artigo me acrescenta conteúdo de qualidade, parabéns.
Patrocínio
Destaques
Artigos
Desktop Linux ganha fôlego enquanto distros refinam experiência e segurança
Wayland em alta, IA em debate e novos ventos para distros e devices
Qt 6.10 e Python 3.14 puxam o ritmo do software livre nesta quarta
Atualizações de Apps, Desktop e Kernel agitam o ecossistema Linux nesta terça-feira
Dicas
Como mudar o nome de dispositivos Bluetooth via linha de comando
Adicionando o repositório backports no Debian 13 Trixie
Tópicos
Top 10 do mês
-

Xerxes
1° lugar - 95.322 pts -

Fábio Berbert de Paula
2° lugar - 65.284 pts -

Buckminster
3° lugar - 24.052 pts -

Alberto Federman Neto.
4° lugar - 22.600 pts -

edps
5° lugar - 21.326 pts -

Alessandro de Oliveira Faria (A.K.A. CABELO)
6° lugar - 20.019 pts -

Mauricio Ferrari
7° lugar - 19.986 pts -

Daniel Lara Souza
8° lugar - 18.151 pts -

Andre (pinduvoz)
9° lugar - 17.151 pts -

Sidnei Serra
10° lugar - 14.579 pts




