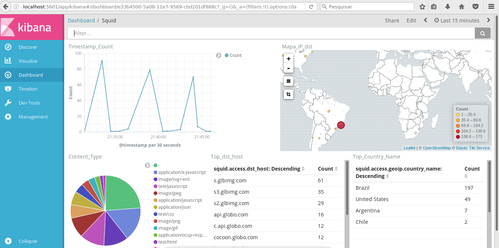Container Elastic Stack para visualização de logs do Proxy Squid
Compartilho neste artigo a minha primeira experiência com o projeto Open Source Elastic Stack, um conjunto de ferramentas para coleta, tratamento e exibição de logs. Demonstrarei como utilizei o Elastic Stack para coletar, tratar e apresentar os logs de acesso do Squid.
[ Hits: 14.161 ]
Por: Thiago Murilo Diniz em 28/07/2017 | Blog: https://br.linkedin.com/in/thiagomdiniz
Visualizando os logs no Kibana
Acesse a interface web do Kibana e clique no menu "Discover". Conforme Figura 7, o Kibana o avisará de que ainda não foi definido um "index pattern". O Kibana precisa que, ao menos, um "index pattern" seja configurado para que possa identificar em qual índice do Elasticsearch serão executadas as consultas e análises. Neste caso, como sabemos que os índices que serão criados no Elasticsearch terão o prefixo "filebeat-", digitaremos filebeat-* no campo "Index name or pattern". Após digitar, aguarde cerca de 3 segundos para que o Kibana atualize o campo "Time-field name" com o valor "@timestamp" e então clique no botão "Create" (Figura 8): Com isso, clicando novamente no menu "Discover", você visualizará os "documents" indexados no Elasticsearch. Perceba que cada "document" possui os campos mapeados pelo Logstash através do plugin "grok" e também os campos de geolocalização criados pelo plugin "geoip" (Figura 9). A partir daí, o Kibana nos permitirá gerar visualizações e dashboards para exibição das informações coletadas dos logs de acesso do Squid.
Pode-se observar na Figura 10 o menu "Visualize", que permitirá criar visões como gráficos, tabelas, mapas etc: Ao clicar em "Create a visualization" você deverá escolher o tipo de visão que irá criar (Figura 11):
Após selecionar o tipo de visão, selecione o índice do qual as informações serão extraídas (Figura 12): Pode-se observar na Figura 13, que os campos extraídos dos logs de acesso do Squid e indexados no Elasticsearch estão disponíveis para utilização nas visões: Após criar as visões, você poderá juntá-las em uma só tela criando um dashboard. Para criar um dashboard, clique no menu "Dashboard" e depois em "Create a dashboard" (Figura 14): E por fim, você terá um dashboard exibindo as visões adicionadas ao mesmo (Figura 15): Caso você queira utilizar o dashboard de exemplo que criei na Figura 15, faça download dos arquivos de configuração das visões e do dashboard, clique no menu "Management" e depois em "Saved Objects" (Figura 16): Depois, conforme Figura 17, clique no botão "Import" e selecione primeiro o arquivo "visualizations.json". Depois clique em "Import" novamente e selecione o arquivo "dashboard.json". Com isso, o dashboard exibido na Figura 15 ficará disponível no menu "Dashboard".
Conclusão
Após esta experiência, percebi o quão poderoso é o Elastic Stack e a infinidade de coisas que se pode fazer com estas ferramentas.Para dar alguns exemplos, poderíamos indexar dados de NetFlow para análise de tráfego de rede, utilizar outros Beats como o PacketBeat ou MetricBeat, gerar alertas com o Watcher ou ainda integrar o Logstash com Nagios ou Zabbix.
Referências
- Elastic Stack and Product Documentation | Elastic
- https://hub.docker.com/r/sebp/elk/
- elk-docker
- Elasticsearch Architectural Overview - Building VTS
- Anatomy of an Elasticsearch Cluster: Part I - Insight Data
- Mapping | Elasticsearch Reference [5.5] | Elastic
2. Preparando o ambiente
3. Subindo o Elastic Stack
4. Visualizando os logs no Kibana
Como fazer hackergotchi (ou avatar de cabeça flutuante)
Clip no Slackware (compilador Clipper)
Mantendo seus dados em segurança com o EncFS
Thiago, já utilizo o ELK a um bom tempo, sabe me dizer se existe integração do Squid do Pfsense para o ELK?
Olá Anderson!
Não tenho muita experiência com pfSense, mas por ser um BSD acredito que seja possível instalar o Filebeat.
Encontrei dois artigos que podem te ajudar:
https://rareintel.com/2016/07/10/installing-logstash-filebeat-directly-pfsense-2-3/
https://extelligenceblog.it/2017/07/11/elastic-stack-suricata-idps-and-pfsense-firewall-part-1/
No último diz o seguinte:
Se você usa pfSense 2.3.4:
http://pkg.freebsd.org/freebsd:10:x86:64/latest/All/
Se você usa pfSense 2.4 (Released in October 2017):
http://pkg.freebsd.org/FreeBSD:11:amd64/latest/All/
O nome do pacote nestes repositórios é "beats-6.1.1_1.txz".
Outra possível solução seria usar o parâmetro "access_log" da configuração do Squid pra tentar enviar os logs diretamente ao Logstash ou para outro sistema via syslog que possua o Filebeat:
http://www.squid-cache.org/Doc/config/access_log/
Espero ter ajudado.
Abç!
[2] Comentário enviado por thiagodiniz em 18/01/2018 - 19:50h
Olá Anderson!
Não tenho muita experiência com pfSense, mas por ser um BSD acredito que seja possível instalar o Filebeat.
Encontrei dois artigos que podem te ajudar:
https://rareintel.com/2016/07/10/installing-logstash-filebeat-directly-pfsense-2-3/
https://extelligenceblog.it/2017/07/11/elastic-stack-suricata-idps-and-pfsense-firewall-part-1/
No último diz o seguinte:
Se você usa pfSense 2.3.4:
http://pkg.freebsd.org/freebsd:10:x86:64/latest/All/
Se você usa pfSense 2.4 (Released in October 2017):
http://pkg.freebsd.org/FreeBSD:11:amd64/latest/All/
O nome do pacote nestes repositórios é "beats-6.1.1_1.txz".
Outra possível solução seria usar o parâmetro "access_log" da configuração do Squid pra tentar enviar os logs diretamente ao Logstash ou para outro sistema via syslog que possua o Filebeat:
http://www.squid-cache.org/Doc/config/access_log/
Espero ter ajudado.
Abç!
Muito obrigado Thiago.
Vou testar tudo isso em um Lab.
Anderson,
Você não precisar instalar o filebeat, desde que você tenha o java instalado, basta baixar o .tar.gz, extrair e entrar na pasta do filebeat e executar ./filebeat e ele irá executar.
Att,
Patrocínio
Destaques
Artigos
IA Turbina o Desktop Linux enquanto distros renovam forças
Como extrair chaves TOTP 2FA a partir de QRCODE (Google Authenticator)
Linux em 2025: Segurança prática para o usuário
Desktop Linux em alta: novos apps, distros e privacidade marcam o sábado
IA chega ao desktop e impulsiona produtividade no mundo Linux
Dicas
Atualizando o Fedora 42 para 43
Como saber se o seu e-mail já teve a senha vazada?
Como descobrir se a sua senha já foi vazada na internet?
Tópicos
Preciso recuperar videos *.mp4 corrompidos (2)
Secure boot, artigo interessante, nada técnico. (1)
\Boot sem espaço em disco (Fedora KDE Plasma 42) (6)
Top 10 do mês
-

Xerxes
1° lugar - 113.101 pts -

Fábio Berbert de Paula
2° lugar - 86.854 pts -

Alberto Federman Neto.
3° lugar - 26.496 pts -

Mauricio Ferrari
4° lugar - 24.478 pts -

edps
5° lugar - 23.847 pts -

Alessandro de Oliveira Faria (A.K.A. CABELO)
6° lugar - 23.271 pts -

Buckminster
7° lugar - 22.284 pts -

Daniel Lara Souza
8° lugar - 20.193 pts -

Andre (pinduvoz)
9° lugar - 19.320 pts -

Juliao Junior
10° lugar - 16.426 pts