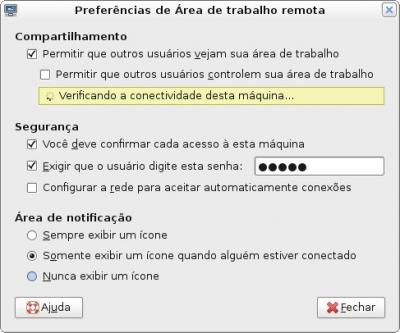Acesso remoto para principiantes
Acessar remotamente é ver e controlar outra máquina sem estar fisicamente diante dela. O artigo descreve de maneira introdutória o uso de ferramentas que permitirão o acesso remoto de máquinas Linux e Windows de várias formas. Útil principalmente para situações de suporte ou a quem quiser acessar a máquina residencial à distância.
[ Hits: 153.743 ]
Por: Xerxes em 25/08/2009
Configurando os servidores
Abaixo são mostradas as configurações de servidores, tanto Linux como Windows. Se você pretende acessar uma máquina Windows usando uma máquina Linux, por exemplo, configure o "servidor Windows" e use o "cliente Linux".
Descobrindo o IP
Para fazer o acesso remoto você precisa saber o IP da máquina servidor. Se o acesso for pela internet, você precisará do IP público; se for acessar uma máquina na sua rede local, basta o IP local fornecido pelo roteador.Para saber o IP público basta acessar o site www.myip.com.br com a máquina servidor.
Para saber o IP local da máquina servidor Linux use o comando:
ifconfig
Para saber o IP local da máquina servidor Windows, vá em menu Iniciar -> Executar -> digite "cmd" (sem aspas) e tecle enter. Vai abrir uma tela preta. Digite "ipconfig" e tecle enter. Surgirão algumas informações. Atente para "Endereço IP".
Configuração do servidor Linux
Na máquina servidor Linux, inicie o Vino com o comando:vino-server &
Se preferir, coloque esse comando para ser iniciando automaticamente com o Gnome no menu Sistema -> Preferências -> Aplicativos de sessão. Dependendo da sua distribuição, essa opção já pode estar ativada.
Agora abra o Vino pelo menu Sistema -> Preferências -> Área de Trabalho remota. Marque a primeira opção, "Permitir que outros usuários vejam sua área de trabalho". Se quiser permitir o controle, além da visualização, marque a opção "Permitir que outros usuários controlem sua área de trabalho."
Para uma maior segurança marque a opção "Você deve confirmar cada acesso à esta máquina" e se quiser, marque a opção "Exigir que o usuário digite esta senha". Assumiremos que você marcou essas duas opções e escolheu uma senha. Pronto, servidor Linux configurado.
Um ícone surgirá na área de notificação. Clique sobre ele com o botão direito do mouse e escolha "Desconectar" para encerrar o serviço. Dependendo da sua configuração, o ícone só aparecerá quando alguém estiver conectado.
Configuração do servidor Windows
Na máquina servidor Windows, inicie o TightVNC Server pelo menu Iniciar -> Todos os programas -> TightVNC -> TightVNC ServerPara encerrar o serviço basta clicar sobre o ícone perto do relógio com o botão direito do mouse e escolher "Close TightVNC Server".
2. Configurando os servidores
3. Acessando remotamente
4. Não está conectando?
Adblock: sim ou não? (tretas everywhere)
O que fazer após instalar Linux Mint 15 (sim, há o que fazer!)
Jogue no Linux o DOOM 3 e DOOM BFG (comprados para Windows)
Onde o GNU/Linux ganha de lavada do Windows
GINGA - Software Livre para TV Digital Brasileira
Acelerador de conexões dial-up para provedores de acesso
Postfix autenticando com o SASL no Conectiva 8
Avaliando as dicas de segurança do Banco do Brasil
Excelente artigo...demonstra de forma clara e de facil leitura, certamente qualquer usuários iniciante poderá compreender.
Muito bom o artigo.
Posso usar um endereço do DynDNS, por exemplo, para substituir o IP solicitado em relação ao servidor?
@percival: não fiz o teste, mas creio que não, pois mesmo colocando o hostname de uma máquina local, ele não conecta, precisa ser o IP.
Ótimo! Muito bom.
Não preciso dizer mais nada.
Parabéns pelo artigo.
Opa eu estou desenvolvendo um sistema para acesso remoto muito simples, funciona tudo via web sem necessidade de instalar nenhum software, alem do java.
Basta a máquina que se deseja acessar entrar nesse site http://www.maincontrol.com.br/suporte/cliente">http://www.maincontrol.com.br/suporte/cliente e enviar o código de acesso gerado para que vai acessar, que vai utiliza-lo aqui http://www.maincontrol.com.br/suporte/assistente">http://www.maincontrol.com.br/suporte/assistente
e pronto voce obtem acesso a máquina sem se preocupar com ip ou roteamento
O sistema ainda esta em desenvolvimento, mas já esta funcional, inclusive funcina no windows e linux
Para quem quiser saber mais: http://www.maincontrol.com.br
Att,
Samir
@percival,
Bom normalmente assim comoé feito o acesso remoto apenas digitando o nome da maquinas,assim como tambem é possivel em uma impressora ao invez de emsua porta usar onumero ip apenas um nome...
Apenas precisa ter seus servidores dns instalados em tal rede!
Bom... caso o SO das maquinas cliente e servidor for windows e ambas estarem com IPs privados (rede local) podera ser usado o Hamachi...
Espero ter contribuido com a informação....
Boas
E quando o outro computador acede á Internet através de uma ligação a um router???
Dá para usarmos o no ip???
Como se faz?
VilasBoas
samir.ma, no seu site maincontrol.com.br ta escrito 'sreenshots', falta o 'c'
Muito bom o artigo Xerxeslins, pratico e util...
Gostaria de saber desbloquear portas no meu Dlink 500G, nunca pude acessar minha rede interna via Web. Instalei o no-ip, porem as configuracoes de modem sao complicadas, entao ate eu descobrir como fazer isso acredito que nao vai rodar( assim como meu Apache e meu vsFTP)!
oi xerxis, blz....................gostei do texto.................muito bom para os novatos
vlw, Placebo
Parabens pelo artigo, realmente os novatos em acesso remoto vão curtir. Muito bom...
Excelente artigo, explica de forma clara e direta.
Parabens! com certeza me sera muito util!
obrigado
Outro excelente artigo do amigo xerxeslins. Parabéns!
Ola amigo, achei seu artigo muito bom, fera mesmo sua iniciativa de ajudar quem e iniciante nesta area, so ficou faltando algumas coisas, mas no geral ficou muito bom, se tiver alguma duvida e kser esclarecer estou a disposiçao !!!!!!!!
Abraço Parabens
É a melhor referência aos vino e vinagre que encontrei até agora. Já tá no favoritos... =D
Mas tive um problema no vino. Ao marcar "Permitir que outros usuários vejam sua área de trabalho" Aparece "Sua máquina é acessível somente através da rede local." =(
Sabe como resolvo isso?
Uso: Ubuntu 10.04 e Vinagre 2.30.2. Não sei a versão do Vino.
fredsobrito,
infelizmente não tenho como testar aqui.
Talvez essa mensagem não altere em nada o procedimento.
Desculpe a falta de informações. Dei uma googlada também e nãoa chei nada relevante sobre isso. Mas há um tutorial que ensina a fazer esse processo e parece que funciona mesmo com essa mensagem. O endereço é:
http://www.kerodicas.com/downloads/artigo=24502/
Não seria mas fácil usar o próprio TS(Terminal Server) com acesso via RDP para os servers Windows, ao invés de ter que instalar uma ferramenta VNC?
Ai no desktop, use o utilitário "rdesktop" ou o "kdrp" no KDE....
Para acessar uma maquina win que estava conectada a net por um servidor proxy eu utilizei no ubuntu o teamviewer e funcionou muito bem....
Obs.: A maquina que vai ser acessada tem de ter o software instalado também...
Muiito bom ! Uma boa alternativa é o teamviewer, que alem de ter versão windows, Linux e Mac OS X também conta com uma versão mobile, todas super faceis de usar !
Abrass
Obrigado pela dica, amigo!
Meu problema foi solucionado.
Grande abraço! :D
Não sei o que esta havendo, mas depois que digito o ip e peço para conectar, aparece uma tela preta.
Olá amigos, muito bom o artigo, gostei muito. Gostaria de responder a pergunta de vosso amigo "percival". Com relação ao uso de um serviço DNS, pode ser usado sem problema, sugiro o uso do no-ip ou mesmo do DynDNS. Qualquer dúvida, entre em contato. Abraços
Fala Sr. xerxeslins
Se se eu não quiser que o usuário Linux não precise clicar em aceitar ou seja acessar direto tem como fazer ???
Abraço
Ja achei era nas configurações do programa la tem se pede ou nao a confirmação, agora so preciso ver para acessar mesmo que o usuario não digite a senha pois até entao so funciona depois que o usuário logar, abraço
Olá,
Gostaria de saber quantas conexões simultâneas o servidor aceita. Alguém fez esse teste ou sabe dizer se o desenvolvedor informou?
VIVA o LINUX.......
Adorei a leitura! Vou usar para acessar outro computador da minha própria casa.
Abraços,
Excelente artigo, simples e prático!
kkk, muito bom cara, aprendi bastante.
Ótimo artigo!
Parabéns pela iniciativa.
E quando os dois pc's estão conectados via cabo de rede?
Patrocínio
Destaques
Artigos
Qt 6.10 e Python 3.14 puxam o ritmo do software livre nesta quarta
Atualizações de Apps, Desktop e Kernel agitam o ecossistema Linux nesta terça-feira
Miyoo Mini Plus + Onion OS (Linux)
IA local no bolso, novo visual no Raspberry Pi OS e mais destaques do software livre
Kernel turbinado, compatibilidade em alta e debate sobre sustentabilidade: o dia no mundo Linux
Dicas
Como mudar o nome de dispositivos Bluetooth via linha de comando
Adicionando o repositório backports no Debian 13 Trixie
Tópicos
Como listar os arquivos em "bloquin... [RESOLVIDO] (6)
Como colocar atalho para uma pasta na área de trabalho do Ubuntu 24.04... (2)
Top 10 do mês
-

Xerxes
1° lugar - 87.291 pts -

Fábio Berbert de Paula
2° lugar - 58.945 pts -

Buckminster
3° lugar - 24.247 pts -

Alberto Federman Neto.
4° lugar - 20.268 pts -

edps
5° lugar - 19.029 pts -

Mauricio Ferrari
6° lugar - 18.419 pts -

Alessandro de Oliveira Faria (A.K.A. CABELO)
7° lugar - 17.780 pts -

Daniel Lara Souza
8° lugar - 16.476 pts -

Andre (pinduvoz)
9° lugar - 15.553 pts -

Sidnei Serra
10° lugar - 14.776 pts