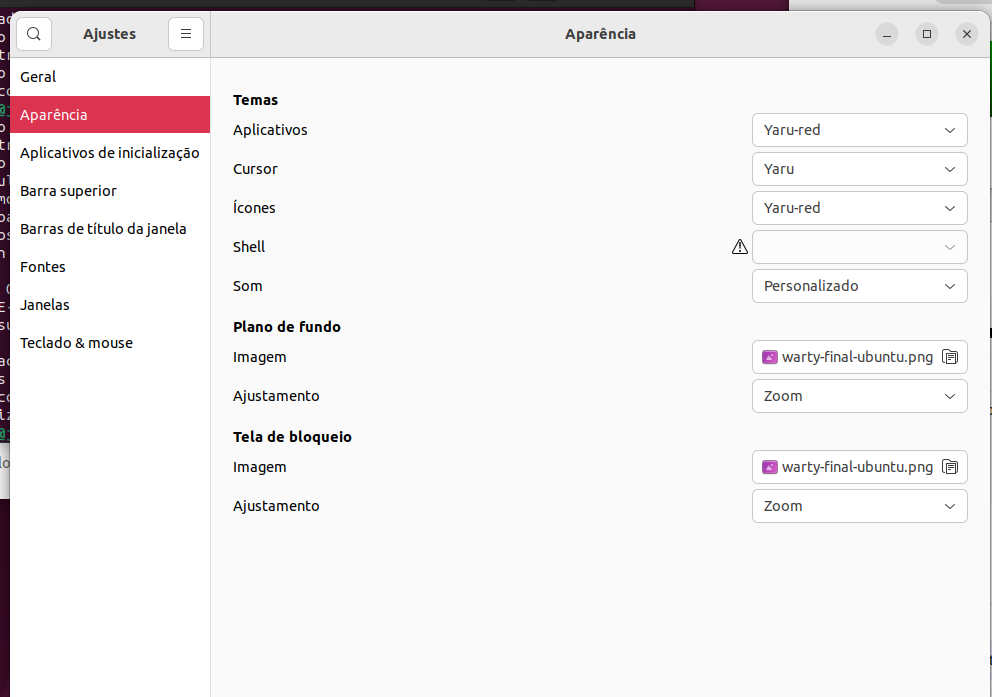Erro no Shell [RESOLVIDO]
1. Erro no Shell [RESOLVIDO]

PinkMaster
(usa Ubuntu)
Enviado em 01/08/2023 - 10:28h
[youtube]Sou iniciante no mundo Linux e preciso utilizar um certificado digital. Após muito quebrar a cabeça me informaram que para o reconhecimento no Firefox ele não poderia estar em modo snap.Instalei manualmente e ele funciona pelo terminal, mas não aparece o ícone no menu de apps, o que facilita muito meu dia a dia.
Tentei inserir o ícone manualmente usando: sudo nano /usr/share/applications/userapp-Firefox-456081.desktop
>> sudo chmod +x /usr/share/applications/userapp-Firefox-456081.desktop >> sudo update-icon-caches /usr/share/icons/*
Mas não funcionou, verifiquei todos os caminhos e tentei diversas vezes. Nada.
Então verifiquei o GNOME Shell, no Tweaks (que para mim aparece 'Ajustes'), tem uma mensagem de erro
Verifiquei a pasta do gnome-shell e não existe a pasta 'extesions', somente possuindo dois arquivos: application_state E gnome-overrides-migrated. Nada mais.
Fiz o reset do Shell, atualizei e mesmo assim o erro persiste, alguém saberia o que fazer?
Estou há dias e dias tentando instalar o certificado e em cada etapa é uma dor de cabeça é um Token S GD Starsign e o suporte da GD está com erro :/
Se alguém puder me dar uma luz será de grande valia