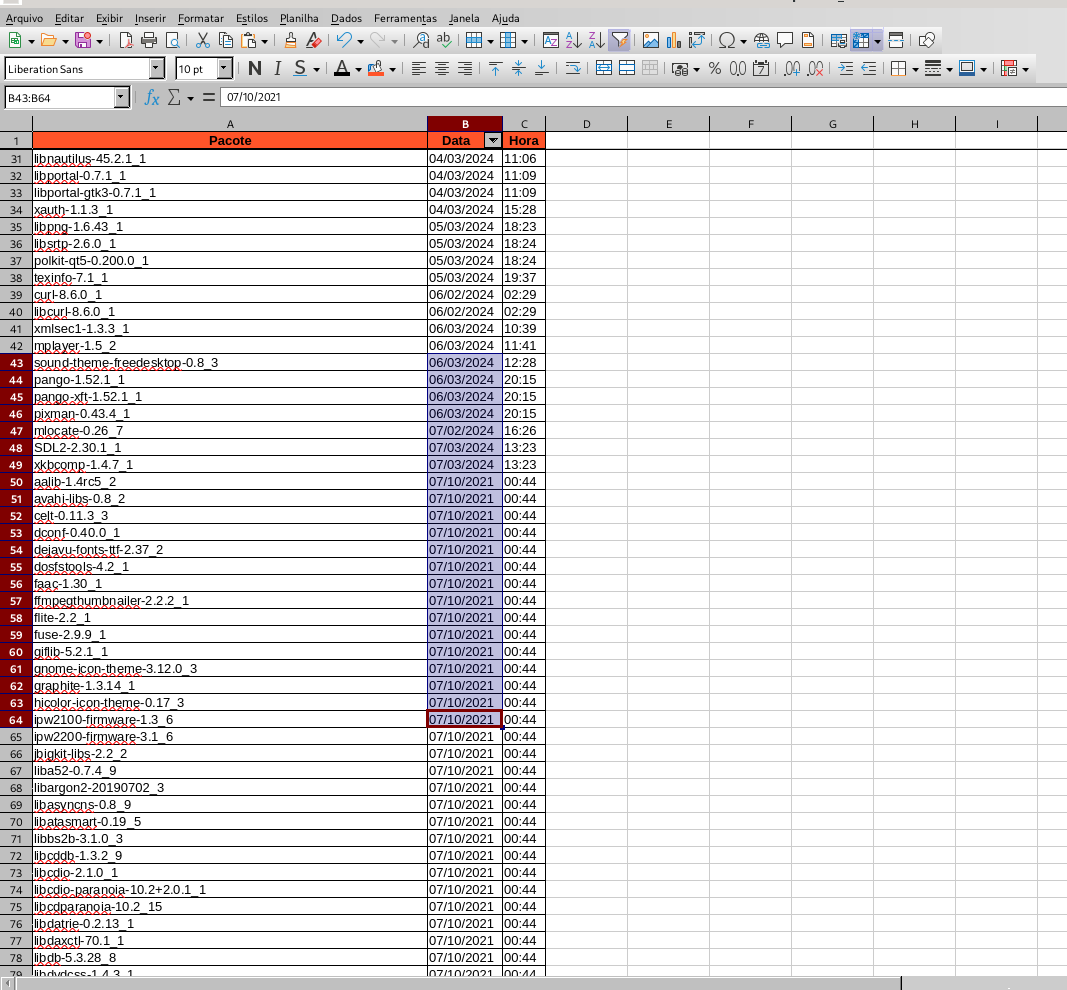Como ordenar datas corretamente usando o Calc?
1. Como ordenar datas corretamente usando o Calc?
Patrocínio
Site hospedado pelo provedor RedeHost.
Destaques
Artigos
Monitorando o Preço do Bitcoin ou sua Cripto Favorita em Tempo Real com um Widget Flutuante
IA Turbina o Desktop Linux enquanto distros renovam forças
Como extrair chaves TOTP 2FA a partir de QRCODE (Google Authenticator)
Dicas
Como realizar um ataque de força bruta para desobrir senhas?
Como usar Gpaste no ambiente Cinnamon
Atualizando o Fedora 42 para 43
Tópicos
Erro no suitable vídeo mode (0)
Erro no suitable vídeo mode (0)
Erro no suitable vídeo mode (0)
ERRO: LAZARUS 4.2 64 no Linux MINT não entra mais apos ajustar desktop... (0)
Top 10 do mês
-

Xerxes
1° lugar - 117.076 pts -

Fábio Berbert de Paula
2° lugar - 87.489 pts -

Mauricio Ferrari
3° lugar - 25.306 pts -

Alberto Federman Neto.
4° lugar - 25.439 pts -

edps
5° lugar - 23.432 pts -

Alessandro de Oliveira Faria (A.K.A. CABELO)
6° lugar - 22.137 pts -

Buckminster
7° lugar - 21.055 pts -

Daniel Lara Souza
8° lugar - 20.266 pts -

Andre (pinduvoz)
9° lugar - 19.143 pts -

Diego Mendes Rodrigues
10° lugar - 16.399 pts