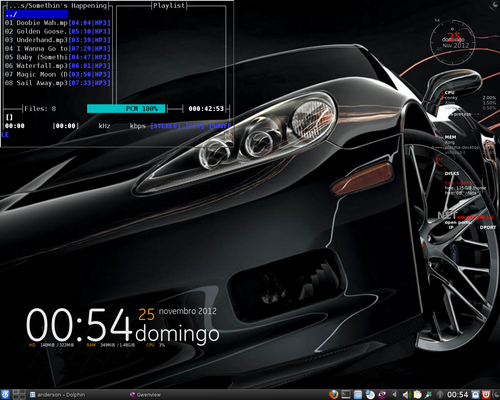Instalando 2 Conkys com fundo transparente no KDE e removendo o flicker da tela
Publicado por Anderson Crocamo em 07/12/2012
[ Hits: 6.562 ]
Instalando 2 Conkys com fundo transparente no KDE e removendo o flicker da tela
Neste tutorial mostrarei um passo a passo sobre como instalar um ou mais Conkys no Debian. Como resolver o problema da transparência dando flicker na tela no KDE, e como iniciá-los automaticamente, após o carregamento do sistema.
1. Atualizando os repositórios do Debian. Selecione e copie a seguinte linha do repositório relacionado abaixo:
2. Abra o terminal como administrador (root), digite su e tecle ENTER. A próxima linha pedirá sua senha de administrador, digite-a e tecle ENTER para confirmar.
3. Como usuário root, iremos chamar o editor de texto Nano e colar os repositórios copiados da lista acima no arquivo sources.list. Digite na linha de comando o seguinte:
# nano /etc/apt/sources.list
4. Com o editor de texto aberto, aparecerá uma lista de repositórios nativos do sistema.
- Com a seta de direção para baixo, vá até o fim do arquivo e tecle: Ctrl+Shift+v
- Salve o arquivo: Ctrl+c Ctrl+x
- Pressione S e tecle: ENTER
5. Digite na linha de comando do terminal o seguinte:
# gpg --keyserver hkp://subkeys.pgp.net --recv-keys 16BA136C && gpg --export 16BA136C | apt-key add -
# aptitude update
6. Após a atualização dos repositórios, iremos instalar o pacote do Conky no Debian. Digite:
# aptitude install conky conky-all
7. Clique no link abaixo e faça o download da fonte TTF OpenLogos:
8. Clique no link abaixo e faça o download da fonte GEInspira:
9. Com o gerenciador de arquivo Dolphin aberto, vá para à pasta onde você baixou os arquivos. Clique com o botão direito do mouse sobre o arquivo "GEInspira font.tar.gz" e clique na opção: Extrair arquivo aqui
11. Clique no botão iniciar (Menu K) e selecione:
Computador → Configurações do sistema → Instalador de fontes
11. Clique no botão "Adicionar". Abra a pasta onde você baixou as fontes e selecione o arquivo "54390-openlogos.ttf". Clique no botão "Abrir". Na tela seguinte clique no botão "Sistema". Entre com sua senha de administrador em seguida clique no botão "Ok".
12. Clique no botão "Adicionar" novamente, abra a pasta denominada "GEInspira font". Selecione todos os arquivos TTF contidos nesta pasta (com a tecla Ctrl pressionada, clique sobre cada arquivo TTF), em seguida clique no botão "Abrir". Agora feche o instalador de fontes.
13. Vamos instalar o gerenciador de imagem da desktop (feh). No terminal, como administrador, digite:
# apt-get install feh
14. Clique no link abaixo para baixar o "Conky-grey-red".
15. Com o Dolphin, vá para a pasta onde você baixou o arquivo e dê um clique com o botão direito do mouse sobre "Conky-grey-red", e selecione: Extrair arquivo aqui
16. Abra a pasta criada "/conky_grey_red/1349430141", e selecione os arquivos "conky_grey.lua" e o "conkyrc". Copie-os para a sua pasta /home.
17. Selecione e copie a linha abaixo.
Onde:
- nomedosuario → Seu nome de usuário.
- pastadaimagemdefundo → O caminho onde está armazenada sua imagem de fundo.
- nomedoarquivo → O nome da imagem de fundo utilizada.
18. Abra o terminal como administrador (passo 2), e edite o arquivo "conkyrc". No terminal digite:
# nano conkyrc
19. Repita o passo 4, itens: 1, 2 e 3.
20. Agora vamos testar o "Conky-grey-red". Pressione Alt+f2 e digite o seguinte comando:
conky -c ~/conkyrc &
E tecle ENTER.
21. Clique no link abaixo para baixar o "Gotham-conky".
22. Repita o passo 15, substituindo o nome do arquivo anterior pelo "Gotham-conky". Com o Dolphin aberto, vá para pasta recém-criada e clique em "Exibir/Exibir arquivos ocultos".
Clique com o botão direito do mouse sobre o arquivo "conkyrc" e selecione "Renomear". Nomeie o arquivo para "conkyrc1" e copie ele para sua pasta /home.
23. Repita os passos 17, 18 (substituindo o nome do arquivo para "conkyrc1") e 19.
24. Repita o passo 20, substituindo o nome do arquivo pelo o atual "conkyrc1".
25. Com Dolphin aberto, clique com o botão direito do mouse sobre o arquivo "conkyrc" e selecione "Renomear". Insira um ponto "." (sem as aspas), antes do nome do arquivo e dê um clique no botão "Renomear".
26. Repita o passo 25: substitua o nome do arquivo pelo do "conkyrc1".
27. Agora iremos criar o arquivo "inicia_conky.sh". No terminal, como administrador, digite:
# nano inicia_conky.sh
Na primeira linha, digite:
Na segunda linha, digite:
Tecle: Ctrl+c Ctrl+x, pressione S e tecle: ENTER
28. Vamos fazer com que o arquivo "inicia_conky.sh" seja executável. Digite:
# chmod +x inicia_conky.sh
29. Feche o terminal.
30. Clique no botão iniciar (K Menu) selecione:
Computador → Configurações do sistema → Avançado
Clique no ícone: Iniciar automaticamente
31. Clique no botão: Adicionar script
32. Abrirá uma tela. Ao lado do campo "Script do shell", clique no ícone de uma pasta e selecione o arquivo "inicia_conky.sh", clique em "Ok" e feche a janela. Até a próxima!
Removendo o Iceweasel e instalando o Firefox no Debian Squeeze KDE
Instalando impressora compartilhada pelo Windows XP no Debian Squeeze
Firefox no Debian Wheezy KDE (removendo o Iceweasel)
O Listen trava quando você clica na aba "wikipedia" ou "lyrics"? Saiba como resolver
Como instalar pacotes e/ou atualizar completamente o Mandriva com facilidade
Vídeo aula: Como converter vídeo (.ogg) para (.flv) com Kino
Sorria... você está sendo filmado!
Acelerando a abertura de seu OpenOffice.org
Muito obrigado por seu comentário, corrosiontears! Valeu!
Patrocínio
Destaques
Artigos
IA Turbina o Desktop Linux enquanto distros renovam forças
Como extrair chaves TOTP 2FA a partir de QRCODE (Google Authenticator)
Linux em 2025: Segurança prática para o usuário
Desktop Linux em alta: novos apps, distros e privacidade marcam o sábado
IA chega ao desktop e impulsiona produtividade no mundo Linux
Dicas
Atualizando o Fedora 42 para 43
Como saber se o seu e-mail já teve a senha vazada?
Como descobrir se a sua senha já foi vazada na internet?
Tópicos
Preciso recuperar videos *.mp4 corrompidos (10)
É normal não gostar de KDE? (11)
Secure boot, artigo interessante, nada técnico. (2)
Top 10 do mês
-

Xerxes
1° lugar - 116.318 pts -

Fábio Berbert de Paula
2° lugar - 88.907 pts -

Alberto Federman Neto.
3° lugar - 27.265 pts -

Mauricio Ferrari
4° lugar - 25.197 pts -

edps
5° lugar - 24.693 pts -

Alessandro de Oliveira Faria (A.K.A. CABELO)
6° lugar - 24.020 pts -

Buckminster
7° lugar - 22.773 pts -

Daniel Lara Souza
8° lugar - 20.753 pts -

Andre (pinduvoz)
9° lugar - 19.835 pts -

Juliao Junior
10° lugar - 17.033 pts