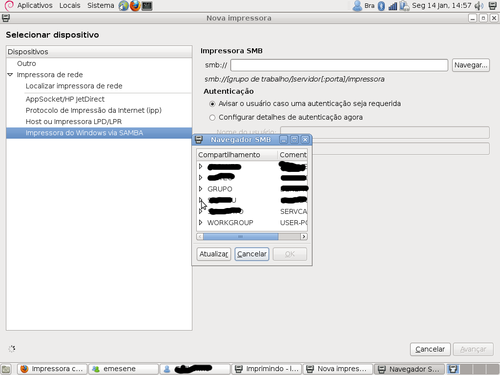Impressora compartilhada no Windows no Debian 6 Squeeze
Publicado por Marcos Apolo Flavio Junior em 16/01/2013
[ Hits: 10.304 ]
Impressora compartilhada no Windows no Debian 6 Squeeze
Instalar o programa que configura a impressora:
sudo apt-get install samba
Obs.: Durante a instalação do Samba ele vai perguntar qual o seu domínio ou grupo de trabalho.
sudo apt-get install python-smbc
$ sudo apt-get install smb4k
Dar permissão de uso para configurar a impressora. Mas como?
Clique em:
Sistema > Administração > Usuários e Grupos
Em "Configurações Avançadas", vá em "Privilégio do Usuário" e marque a opção "Configurar Impressoras", aí sim você vai conseguir instalar a impressora depois que o menu que configura estiver funcionando.
Deu permissão, instalou o que eu citei, ótimo.
Até aqui o sistema de impressão está OK, agora vem a segunda parte: adicionar a impressora.
Adicionar a impressora
Agora você vai em:Sistema > Administração > Impressão
Clique na setinha do lado de "Adicionar" e "Impressora".
Abriu o painel "Selecionar Dispositivo", ótimo. Clique em "Impressora de Rede", depois lá embaixo vai em "Impressora do Windows Via Samba". Depois em "Navegar".
Beleza, ele vai mostrar a rede. Aí você procura a máquina que possui a impressora que deseja acessar pra instalar, não esqueça de deixar ela compartilhada no Windows, neste caso fiz o teste em um XP, mas deve servir pro Windows 7 (assim acredito eu).
Bom, selecionando a máquina, ele vai te pedir usuário e senha. Como tenho uma rede em domínio Microsoft, coloco o nome do usuário que loga na máquina que possui a impressora, domínio em letra maiúscula (não sei porquê mas só funciona assim aqui) e a senha.
Lembrando que só o domínio é em letra MAIÚSCULA, o resto normal, letra minúscula.
Deu OK, aparece a impressora compartilhada, no meu caso uma HP Laserjet 1020. Selecionada a impressora que você quer, ele volta pro menu para avançar, mas antes disso marque a opção "Configurar detalhes de Autenticação Agora" pro sistema não ficar te pedindo senha toda vez que você for imprimir.
Aí você coloca o mesmo login e senha do usuário que loga na máquina que possui a impressora, depois clica em "Testar", vai aparecer: "Esta impressora está Acessível". Clique em "OK" e "Avançar".
A próxima parte é o sistema que vai te mostrar uma lista de drivers de impressora pra você procurar qual a marca e o modelo. Selecione conforme a impressora que você possui, use de preferência o driver recomendado, clique em "Avançar", "Aplicar" e se achar legal "Imprimir pagina de teste".
Pronto, sua impressora está configurada.
Se for impressora HP, instale também:
sudo apt-get install hplib
Espero ter ajudado.
Boa sorte.
Abaixo a tela de como ficou o programa pra selecionar a impressora. É a mesma cara do Ubuntu, a diferença é que no Ubuntu você já tem essa tela praticamente pronta pra uso e aqui você tem que instalar:
Verificando e comparando a performance no início, meio e fim do disco (HDD)
Movendo vários arquivos ou diretórios ao mesmo tempo para um diretório [Iniciante]
Acessando compartilhamento sem usar mount - SMBCLIENT
Redirecionando portas no Debian Squeeze
Instalar XFCE 4.2 no Fedora Core 5
Dock Plank - Configuração no Ubuntu e Linux Mint
Couldn't register with accessibility bus: Did not receive a reply [Resolvido]
Kubuntu - Resolvendo problemas de travamentos e lentidão
Fazendo backup de arquivos .conf
Nenhum comentário foi encontrado.
Patrocínio
Destaques
Artigos
IA Turbina o Desktop Linux enquanto distros renovam forças
Como extrair chaves TOTP 2FA a partir de QRCODE (Google Authenticator)
Linux em 2025: Segurança prática para o usuário
Desktop Linux em alta: novos apps, distros e privacidade marcam o sábado
IA chega ao desktop e impulsiona produtividade no mundo Linux
Dicas
Atualizando o Fedora 42 para 43
Como saber se o seu e-mail já teve a senha vazada?
Como descobrir se a sua senha já foi vazada na internet?
Tópicos
Programa fora de escala na tela do pc (33)
Eu queria adicionar a incon do wifi e deixa transparente no fluxbox no... (0)
Top 10 do mês
-

Xerxes
1° lugar - 107.792 pts -

Fábio Berbert de Paula
2° lugar - 83.923 pts -

Alberto Federman Neto.
3° lugar - 26.151 pts -

Mauricio Ferrari
4° lugar - 23.753 pts -

edps
5° lugar - 23.294 pts -

Alessandro de Oliveira Faria (A.K.A. CABELO)
6° lugar - 22.880 pts -

Buckminster
7° lugar - 22.083 pts -

Andre (pinduvoz)
8° lugar - 19.551 pts -

Daniel Lara Souza
9° lugar - 19.442 pts -

Juliao Junior
10° lugar - 16.030 pts