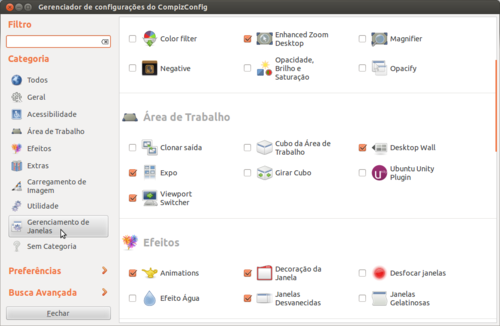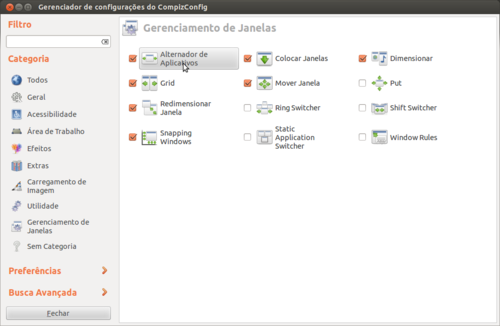Flash, Java, Skype, Google Chrome e outros aplicativos - Instalação no Ubuntu 12.04
Publicado por Luís Fernando C. Cavalheiro em 13/09/2012
[ Hits: 22.344 ]
Blog: https://github.com/lcavalheiro/
Flash, Java, Skype, Google Chrome e outros aplicativos - Instalação no Ubuntu 12.04
Pois bem, vamos resolver isso?
Configurando o sources.list
Muitas coisas legais da Internet precisam de Flash, Java e outras coisinhas do tipo.Eu já vi as mais loucas gambiarras para instalar essas coisas no Precise, mas tem um caminho mais simples: editar o sources.list!
Abra um terminal de sua preferência e execute o comando:
sudo gedit /etc/apt/sources.list
Como sua instalação é "zero bala", em um ponto do arquivo, você vai encontrar este bloquinho de texto:
## Uncomment the following two lines to add software from Canonical's
## 'partner' repository.
## This software is not part of Ubuntu, but is offered by Canonical and the
## respective vendors as a service to Ubuntu users.
# deb http://archive.canonical.com/ubuntu precise partner
# deb-src http://archive.canonical.com/ubuntu precise partner
Descomente as duas últimas linhas para habilitar o repositório Partner, que reúne um bom conjunto de pacotes feitos por várias empresas.
As linhas vão ficar assim:
## 'partner' repository.
## This software is not part of Ubuntu, but is offered by Canonical and the
## respective vendors as a service to Ubuntu users.
deb http://archive.canonical.com/ubuntu precise partner
deb-src http://archive.canonical.com/ubuntu precise partner
Mas ainda não acabamos de editar o sources.list! Falta adicionar o repositório do Medibuntu, que tem mais coisas ainda relacionadas à multimídia.
Acrescente estas linhas ao final do arquivo:
## Please report any bug on https://bugs.launchpad.net/medibuntu/
deb http://packages.medibuntu.org/ precise free non-free
deb-src http://packages.medibuntu.org/ precise free non-free
Salve e feche o arquivo. Rode o comando:
sudo apt-get update
Assista à sopa de letrinhas subindo com toda a calma do planeta mas... Epa!
Um erro de chave GPG apareceu! Não se preocupe.
Essa é a maneira simpática do Ubuntu te lembrar que você não informou a ele a chave GPG (um tipo de assinatura eletrônica do repositório). A mensagem se parece com essa:
W: Erro GPG: http://packages.medibuntu.org precise InRelease: As assinaturas a seguir não puderam ser verificadas devido à chave pública não estar disponível: NO_PUBKEY 2EBC26B60C5A2783
Vamos resolver isso! Ainda no terminal, rode o comando:
sudo apt-key adv --keyserver keyserver.ubuntu.com --recv 2EBC26B60C5A2783 && sudo apt-get update
* MUITO IMPORTANTE: É preciso que o código da mensagem de erro que aparece após o NO_PUBKEY seja idêntico ao código digitado no comando, após o: --recv
Resolvendo o problema do Flash
Para instalar o Flash, feche todos os navegadores e rode o comando:sudo apt-get install flashplugin-installer flashplugin-nonfree-extrasound
Espere o fim da instalação para reabrir o navegador. Flash instalado, próximo passo.
Java
Se você não precisa especificamente do Java da Oracle, pode continuar lendo esta dica.Não vou ensinar como instalar o Java da Oracle porque tem outras dicas que fazem isso por aqui. ;-)
Para instalar o OpenJDK, que na minha opinião cumpre bem o papel, feche os navegadores e rode no terminal:
sudo apt-get install openjdk-* icedtea*
Se prepare para mais uma instalação (vou fazer um chá, já volto). Quanto terminar, você precisa dizer para o Ubuntu qual Java ele tem que usar. Rode o comando:
sudo update-java-alternatives -l
No meu computador, ele lista:
java-1.6.0-openjdk-amd64 1061 /usr/lib/jvm/java-1.6.0-openjdk-amd64
java-1.7.0-openjdk-amd64 1051 /usr/lib/jvm/java-1.7.0-openjdk-amd64
Repare como são três colunas. Para escolher qual Java usar, você precisa informar o campo da primeira coluna referente ao Java que você quer usar ao comando:
sudo update-java-alternatives -s java-1.7.0-openjdk-amd64
Substituindo o java-1.7.0-openjdk-amd64 pelo Java que você pretenda usar. Legal, né?
Isso me lembra que a palavra em alemão para legal é "hell"...
Vídeos "agarrando" no navegador
Se você for assistir um vídeo e de repente se sentir de volta à Internet discada, experimente:sudo apt-get install mozilla-plugin*
E seja feliz!
Ubuntu-Restricted-Extras, Skype e Google Chrome
Triviais. Simplesmente faça um:sudo apt-get install ubuntu-restricted-extras skype google-chrome-stable
E corra pro abraço!
GNOME Classic e ALT+TAB
Se você é como eu, que acha que o Unity só serve pra "se limpar no banheiro" e resolveu instalar o GNOME, vai reparar que ele tem a mania feia de não deixar você usar o ALT+TAB.Feio da parte dele, né? Resolva isso indo na Central de Aplicativos e instalando o Gerenciador de Configurações do CompizConfig.
Após instalado você o encontra em:
Aplicativos → Ferramentas de Sistema → Preferências → Gerenciador de Configurações do CompizConfig
Ele tem a "caroncha" que nem a da foto a seguir: Clique em "Gerenciamento de Janelas" (olhe para o ponteiro do mouse na imagem) e ative o "Alternador de Aplicativos" (imagem a seguir).
Basta seguir o ponteiro do mouse, de novo. Enfim, meus queridos, o Slacker se despede de mais uma dica, e que "Bob" Dobbs esteja com vocês!
FFmpeg: screencast do desktop gravando duas fontes de áudio simultaneamente
Instalação do Spotify no openSUSE Leap 15
Configurando o libinput na unha
Imprimindo para PDF a partir de programas rodando sob o Wine no openSUSE 13.2
Utilizando as configurações do GNOME em outros gerenciadores de janelas
KDE - Alt + F2 para executar comandos parou de funcionar [Resolvido]
Ubuntu 11 - Tocando DVD que não toca
Ativando as placas wireless ralink no Ubuntu 10.04
Melhorando a velocidade do RAID 1 com resync
Luís, meu Flash, tentei executar o comando mas enfim:
''megalinux@megalinux:~$ sudo apt-get install flashpluguin-installer flashpluguin-nonfree-extrasound
Lendo listas de pacotes... Pronto
Construindo árvore de dependências
Lendo informação de estado... Pronto
E: Impossível encontrar o pacote flashpluguin-installer
E: Impossível encontrar o pacote flashpluguin-nonfree-extrasound''
O que eu faço?
[1] Comentário enviado por evelyn.surf em 09/04/2013 - 17:13h:
Luís, meu Flash, tentei executar o comando mas enfim:
''megalinux@megalinux:~$ sudo apt-get install flashpluguin-installer flashpluguin-nonfree-extrasound
Lendo listas de pacotes... Pronto
Construindo árvore de dependências
Lendo informação de estado... Pronto
E: Impossível encontrar o pacote flashpluguin-installer
E: Impossível encontrar o pacote flashpluguin-nonfree-extrasound''
O que eu faço?
Você adicionou todos os repositórios? Rodou depois o apt-get update?
Patrocínio
Destaques
Artigos
IA Turbina o Desktop Linux enquanto distros renovam forças
Como extrair chaves TOTP 2FA a partir de QRCODE (Google Authenticator)
Linux em 2025: Segurança prática para o usuário
Desktop Linux em alta: novos apps, distros e privacidade marcam o sábado
IA chega ao desktop e impulsiona produtividade no mundo Linux
Dicas
Atualizando o Fedora 42 para 43
Como saber se o seu e-mail já teve a senha vazada?
Como descobrir se a sua senha já foi vazada na internet?
Tópicos
copiar library para diretorio /usr/share/..... su com Falha na a... (1)
Problema em SSD ao dar boot LinuxMint LMDE FAYE 64 (3)
Instalação dualboot Windows 11 e Debian 13 (29)
Top 10 do mês
-

Xerxes
1° lugar - 117.956 pts -

Fábio Berbert de Paula
2° lugar - 89.591 pts -

Alberto Federman Neto.
3° lugar - 27.437 pts -

Mauricio Ferrari
4° lugar - 25.333 pts -

edps
5° lugar - 24.826 pts -

Alessandro de Oliveira Faria (A.K.A. CABELO)
6° lugar - 24.208 pts -

Buckminster
7° lugar - 23.076 pts -

Daniel Lara Souza
8° lugar - 20.918 pts -

Andre (pinduvoz)
9° lugar - 19.863 pts -

Juliao Junior
10° lugar - 17.006 pts