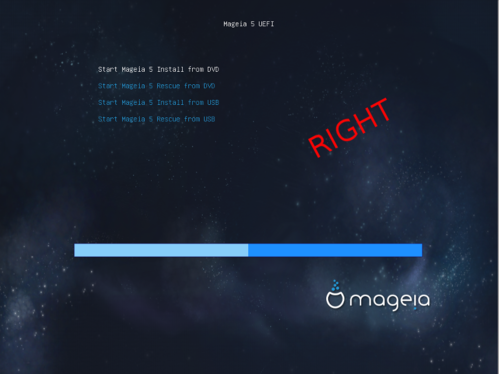Criando live-USB Mageia 5.1 para Dual-Boot (UEFI) em partições GPT
Publicado por IceStorms em 07/03/2017
[ Hits: 4.961 ]
Criando live-USB Mageia 5.1 para Dual-Boot (UEFI) em partições GPT
A parte 1 poderá ser feita através do terminal ou via GParted.
PARTE 1 - Utilizando o GParted
1. Usar o GParted para converter a tabela de particionamento para GPT. Plugue o pendrive em alguma entrada USB e abra o programa GParted.2. No canto superior esquerdo, escolher a opção: /dev/sdb (exemplo).
ATENÇÃO: esteja certo que está escolhendo o dispositivo correto de pendrive, todos os dados do dispositivo serão apagados
3. Depois, clique na opção "Dispositivo" e em "Criar tabela de partição...", será mostrado uma janela avisando que todos os dados serão apagados.
Em "Selecionar novo tipo de tabela de partições", escolha gpt e clique no botão "Aplicar".
4. Após criada a nova tabela de partição, iremos criar uma nova partição utilizando todo espaço do pendrive.
Vá na opção "Partição" e em seguida, em "Novo", na janela que irá aparecer, escolha o "Sistema de arquivos" como "fat32".
Opcionalmente, digite um "Rótulo" para a partição do pendrive. Ex.: MageiaLive
PARTE 2 - Utilizando o Terminal
Usaremos o gdisk para essa tarefa.1. Vamos descobrir qual é nome dispositivo (pendrive, possivelmente "sdf"). Antes de tudo, o pendrive deve estar plugado em alguma entrada USB.
Verificando os discos:
# fdisk -l
Disco /dev/sdf: 14,6 GiB, 15623782400 bytes, 30515200 setores
Note que o seu é pen drive e representado pelo disco /dev/sdf. Possivelmente, existe uma partição /dev/sdf1. Agora, vamos desmontar a partição 1 do pendrive.
# umount /dev/sdf1
2.Sendo assim, vamos lançar o comando gdisk:
# gdisk /dev/sdf
Caso mostre:
Partition table scan:
MBR: MBR only
BSD: not present
APM: not present
GPT: not present
Então precisaremos criar a nova tabela de partição em GPT.
ATENÇÃO: para isso, todos os dados do dispositivo alterado serão apagados.
3. Agora vamos criar a nova tabela de partição no lugar na antiga MBR:
- Onde mostra → Command (? for help):
- Digite a letra o
- Depois Y para confirmar a operação.
4. Criar uma nova partição:
- Onde mostra → Command (? for help):
- Digite a letra n para criar uma nova tabela de partição tipo GPT;
- Depois Enter para confirmar o número da partição;
- Depois Enter para confirmar o primeiro setor;
- Depois Enter para confirmar o último setor;
- Digite 0700 e depois Enter para definir o formato de particionamento "fat32";
- Digite w para escrever (salvar) as alterações e depois Y e Enter para confirmar;
- Digite q para sair do gdisk.
5. Para verificar (opcional)
# fdisk -l
Note que o tipo de rótulo do disco agora é gpt:
# gdisk /dev/sdf
Note que agora a Partition table mostra GPT: present
Partition table scan:
MBR: protective
BSD: not present
APM: not present
GPT: present
>> Digite q para sair do gdisk.
Obs.: Caso os dados (arquivos e pastas) do pendrive ainda permaneçam presentes após esse procedimento, simplesmente apague-os e deixe o disco vazio.
PARTE 3 - Gravando na mídia USB
1. Montar imagem ISO do Mageia através do terminal.2. Montando a imagem ISO no diretório /media/cdrom:
sudo mount ~/Downloads/Mageia-5.1-x86_64-DVD.iso /media/cdrom
Considerando que o pendrive foi montado automaticamente em /media/USUÁRIO/MageiaLive/.
Obs.: Corrija o caminho do pendrive e troque seu nome de usuário.
3. Copiar todo o conteúdo da imagem ISO para o pendrive:
sudo cp -R /media/cdrom/* /media/USUÁRIO/MageiaLive/
Agora basta entrar no setup (BIOS) do computador e escolher o boot via pendrive como principal (posição 1), continuar usando o boot como UEFI, mas desativar o SECURE BOOT (Inicialização segura). O pendrive será reconhecido mesmo no modo UEFI, pois agora está com tabela de particionamento GPT.
Incluir usuário (login) nas permissões sudoers do Fedora
Tecla ponto do teclado numérico mostrando vírgula em programas instalados via Wine
Forçar montagem de partição NTFS Windows
Criando live-USB do OpenMandriva
Removendo senha do Windows XP e Vista utilizando um live CD
Habilitando USB no VirtualBox no Debian Squeeze
Rescatux e SuperGRUB2 - Recuperação emergencial de boot e/ou de GRUB
Fedybr - uma alternativa ao Fedy no seu Fedora
Nenhum comentário foi encontrado.
Patrocínio
Destaques
Artigos
IA Turbina o Desktop Linux enquanto distros renovam forças
Como extrair chaves TOTP 2FA a partir de QRCODE (Google Authenticator)
Linux em 2025: Segurança prática para o usuário
Desktop Linux em alta: novos apps, distros e privacidade marcam o sábado
Dicas
Atualizando o Fedora 42 para 43
Como saber se o seu e-mail já teve a senha vazada?
Como descobrir se a sua senha já foi vazada na internet?
Tópicos
VOL já não é mais como antes? (6)
É normal não gostar de KDE? (12)
E aí? O Warsaw já está funcionando no Debian 13? [RESOLVIDO] (15)
Secure boot, artigo interessante, nada técnico. (4)
copiar library para diretorio /usr/share/..... su com Falha na a... (1)
Top 10 do mês
-

Xerxes
1° lugar - 118.134 pts -

Fábio Berbert de Paula
2° lugar - 88.578 pts -

Alberto Federman Neto.
3° lugar - 26.053 pts -

Mauricio Ferrari
4° lugar - 25.167 pts -

edps
5° lugar - 23.828 pts -

Alessandro de Oliveira Faria (A.K.A. CABELO)
6° lugar - 22.823 pts -

Buckminster
7° lugar - 21.652 pts -

Daniel Lara Souza
8° lugar - 20.673 pts -

Andre (pinduvoz)
9° lugar - 19.100 pts -

Diego Mendes Rodrigues
10° lugar - 16.944 pts