Controlando o brilho pelo teclado em notebook no GNU/Linux
Publicado por Fernando T. Da Silva em 29/09/2021
[ Hits: 8.453 ]
Blog: http://meumundotux.blogspot.com.br/
Controlando o brilho pelo teclado em notebook no GNU/Linux
Mas mesmo que elas não funcionem nativamente, desde que os arquivos actual_brightness, bl_power, brightness, device, max_brightness, power/, subsystem, type e uevent existirem com o seus valores referentes ao brilho, a partir do diretório /sys/class/backlight/ onde o caminho completo varia conforme o driver utilizado pelo sistema...
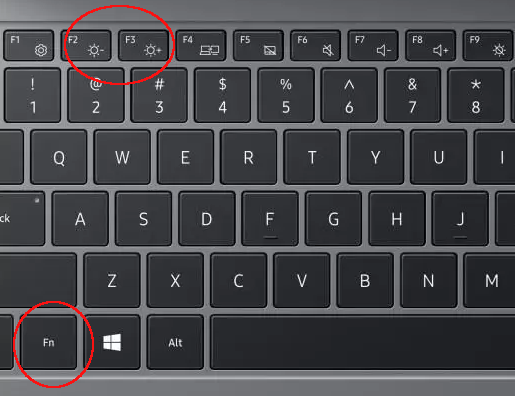
Vale lembrar que este procedimento somente funcionará se o driver de vídeo nativo da distro for compatível com a placa de de vídeo e monitor do notebook, mesmo que o uso da tecla FN + "combinação" não funcione nativamente, onde então podemos atribuir programas as estas teclas para executar as mesmas funções originais fazendo uma associação com as mesmas.
Conhecendo o comando de terminal xbacklight
O xbacklight pode ser utilizado numa caixa executar, executado por um arquivo .desktop automaticamente na pasta ~/.config/autostart de gerenciadores de janelas Desktop ou um arquivo para inicializar apps automaticamente utilizado por window manager sem precisar utilizar janela de terminal para isto.Para instalar em distros Debian ou derivadas:
sudo apt install xblacklight
Descobrir a porcentagem do brilho atual
Numa janela de terminal execute o comando xbacklight sem parâmetros, e será exibido o valor relativo a porcentagem que está regulado o brilho, onde o valor 100% é o brilho máximo que o seu monitor está utilizando:xbacklight
100.000000
IMPORTANTE
Quando a utilização da tecla "FN" + teclas de brilho não funciona nativamente por default, neste caso o brilho sempre estará em 100% e a configuração do brilho dependendo do app utilizado, não fica salva automaticamente, devendo refazer o ajuste do brilho na próxima vez que o computador for ligado, e mais adiante demonstrarei como salvar a porcentagem de brilho para iniciar sempre com o mesmo valor com a utilização do xbacklight ao iniciar o seu ambiente gráfico.Definindo o brilho em 60%
Para isto usamos a opção -set que define o nível do brilho diretamente para o valor especificado.xbacklight -set 60
Conferindo:
xbacklight
59.995169
O nível do brilho que estava em 100% agora ficou em 60% (arredondamento).
Reduzindo o nível do brilho em 10%
Utilize a opção -dec para reduzir o nível do brilho com o valor desejado, neste exemplo é -10%:xbacklight -dec 10
Conferindo:
xbacklight
49.987924
O brilho que estava em 60% foi reduzido para 50% (arredondamento).
Aumentando o nível do brilho em 10%
Utilize sempre a opção -inc para aumentar o nível do brilho com o valor desejado, neste exemplo é +10%xbacklight -inc 10
Conferindo:
xbacklight
59.987119
O nível do brilho que estava antes em 50%, agora ficou novamente em 60% (arredondamento).
Para ajuda:
xbacklight -help
Associando o xbacklight com as teclas "FN" mais "Brilho sobe" e "Brilho desce"
O seu ambiente gráfico desktop provavelmente já tenha um app gráfico para criar teclas de atalhos para comandos e ações do sistema, mas caso não tenha, relatarei sobre o uso do xbindkeys que pode ser utilizado em qualquer ambiente desktop ou window manager.Para instalar em distros Debian e derivadas use o comando:
sudo apt install xbindkeys
Após instalado devemos criar primeiro o arquivo de configuração com o comando abaixo:
xbindkeys --defaults > /home/seu-user/.xbindkeysrc
Criando o atalho de teclado para diminuir o brilho (Brilho desce)
Execute o comando abaixo em uma janela de terminal e pressione simultaneamente as teclas "FN" + "Brilho desce":xbindkeys -k
Press combination of keys or/and click under the window. You can use one of the two lines after "NoCommand" in $HOME/.xbindkeysrc to bind a key. "NoCommand" m:0x0 + c:232 XF86MonBrightnessDown
Agora utilizando um editor de texto ASCII de sua preferência copie a saída do comando acima e cole no arquivo .xbindkeysrc que está oculto no seu HOME.
leafpad .xbindkeysrc
Na parte "NoCommand" coloque o nome do executável do comando desejado com o seus flags caso necessário.
Exemplo: substitua "NoCommand" por "xbacklight -dec 10" onde será usando o xbacklight com opção reduzir em -10% ou seja toda vez que pressionar simultaneamente as teclas "FN" + "Brilho desce" será diminuído em 10% do brilho atual.
m:0x0 + c:232
XF86MonBrightnessDown
Para entrar em efeito o novo atalho de teclado configurado, é necessário matar o processo atual do xbindkey e executar novamente xbindkey sem paramentos.
killall xbindkeys
xbindkeys
Criando o atalho de teclado para aumentar o brilho (Brilho sobe)
Execute o comando abaixo em uma janela de terminal e pressione simultaneamente as teclas "FN" + "Brilho sobe".xbindkeys -k
Press combination of keys or/and click under the window. You can use one of the two lines after "NoCommand" in $HOME/.xbindkeysrc to bind a key. "NoCommand" m:0x0 + c:233 XF86MonBrightnessUp
Copie a saída do comando acima e cole no arquivo .xbindkeysrc que está oculto no seu HOME.
leafpad .xbindkeysrc
Substitua "NoCommand" por "xbacklight -inc 10" onde será usando o xbacklight com incremento de +10% ou seja toda vez que pressionar as teclas "FN" + "Brilho sobe" será aumentado sempre em 10% do brilho atual, até chegar ao valor máximo que é 100%.
Conteúdo parcial (as últimas linhas) do arquivo .xbindkeysrc após feita a associação das teclas.
m:0x0 + c:232
XF86MonBrightnessDown
"xbacklight -inc 10"
m:0x0 + c:233
XF86MonBrightnessUp
##################################
# End of xbindkeys configuration #
##################################
NOTA: para que os atalhos criado com o xbindkeys funcione no próximo boot, ele deve ser sempre executado, e para fazer que ele inicie junto com o seu gerenciador de janela Desktop, basta criar um arquivo .desktop manualmente em ~/.config/autostart, ou usar a item do seu ambiente gráfico para incluir programas pra iniciar automaticamente, ou colocar em um arquivo que é utilizado pelo seu window manager para executar apps automaticamente na inicialização, onde em qualquer uma das opções citadas nunca é preciso utilizar janela de terminal na configuração, bastando somente o comando xbindkeys.
Salvando o nível de brilho do xbacklight
Para sempre utilizar o mesmo nível do brilho ao iniciar o seu ambiente gráfico preferido.Para ambientes gráficos completos tipo Desktop
Utilizando um editor de texto ASCII puro:
Crie o arquivo xbacklight.desktop em ~/.config/autostart/ com um editor de texto ASCII puro com o conteúdo abaixo:
Version=1.0
Type=Application
Comment=Salvando o ajuste de brilho da tela
Exec=xbacklight -set 40
Terminal=false
Quando você ligar o computador ou fizer logoff, o nível de brilho de 40% será carregando junto com o seu ambiente gráfico.
Utilizando o app padrão do seu Gerenciador de janelas:
Configurando programas para iniciar automaticamente no Desktop LXDE.
No LXDE, acesse Menu Configurações/Aplicativos padrões do LXSession na guia Inicio automático ao lado do botão +Adicionar digite somente: xbacklight -set 40 e depois clique no botão Adicionar.
Para outros ambientes gráficos Desktop, o procedimento é similar apenas varia o caminho e o nome do app.
Iniciando o app automaticamente em window manager
No Openbox puro coloque a linha "xbacklight -set 40" no final do arquivo ~/.config/openbox/autostart.sh .No Window Maker coloque a linha "xbacklight -set 40" no final do arquivo ~/GNUstep/Library/WindowMaker/autostart.
Iniciando o app xbindkeys junto com o seu ambiente gráfico
Para que os atalhos de teclados configurado no arquivo ~/.xbindkeysrc funcione automaticamente o comando xbindkeys deve ser carregado junto com o seu ambiente gráfico.O procedimento é exatamente o mesmo feito anteriormente em "Salvando o nível de brilho do xbacklight", basta somente colocar o comando xbindkeys e não precisa especificar ou marcar janela de terminal.
Sbopkg_gui - sua central de programas para o Slackware.txt
Compactar arquivos e pastas com senha usando o 7z
Calc, a calculadora de linha de comando
Controle o VLC remotamente com seu Smartphone
Como fazer a multifuncional funcionar pela auto descoberta do avahi no Slackware 15.0 ?
Usando o hdparm para melhorar performance de HD
Nobreaks inteligentes APC no Ubuntu Dapper/Debian
Instalando a impressora não-fiscal Elgin i9 em rede
Raspberry PI 3: Wireless integrada funcionando no Slackware ARM
Muito bom. Aqui, eu fiz outra maracutaia bem mais loka que essa. Funciona, mas tive que abrir mão de algumas outras funções que eu pouco usava. Acho essa opção sua melhor. Quando eu tiver tempo, vou tentar essa dica.
___________________________________________________________
[code]Conhecimento não se Leva para o Túmulo.
https://github.com/MauricioFerrari-NovaTrento [/code]
Patrocínio
Destaques
Artigos
IA Turbina o Desktop Linux enquanto distros renovam forças
Como extrair chaves TOTP 2FA a partir de QRCODE (Google Authenticator)
Linux em 2025: Segurança prática para o usuário
Desktop Linux em alta: novos apps, distros e privacidade marcam o sábado
IA chega ao desktop e impulsiona produtividade no mundo Linux
Dicas
Atualizando o Fedora 42 para 43
Como saber se o seu e-mail já teve a senha vazada?
Como descobrir se a sua senha já foi vazada na internet?
Tópicos
Preciso recuperar videos *.mp4 corrompidos (8)
É normal não gostar de KDE? (11)
Secure boot, artigo interessante, nada técnico. (2)
Top 10 do mês
-

Xerxes
1° lugar - 115.793 pts -

Fábio Berbert de Paula
2° lugar - 88.546 pts -

Alberto Federman Neto.
3° lugar - 27.139 pts -

Mauricio Ferrari
4° lugar - 25.016 pts -

edps
5° lugar - 24.588 pts -

Alessandro de Oliveira Faria (A.K.A. CABELO)
6° lugar - 23.908 pts -

Buckminster
7° lugar - 22.664 pts -

Daniel Lara Souza
8° lugar - 20.677 pts -

Andre (pinduvoz)
9° lugar - 19.748 pts -

Juliao Junior
10° lugar - 16.964 pts




