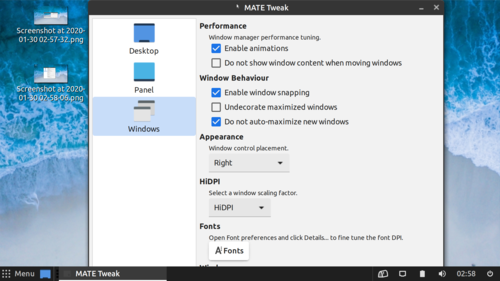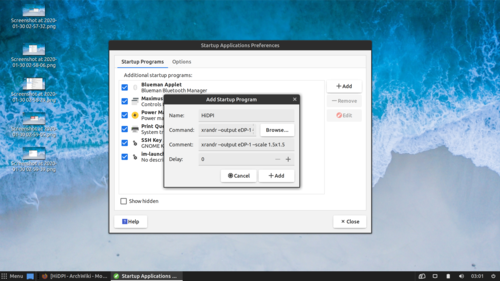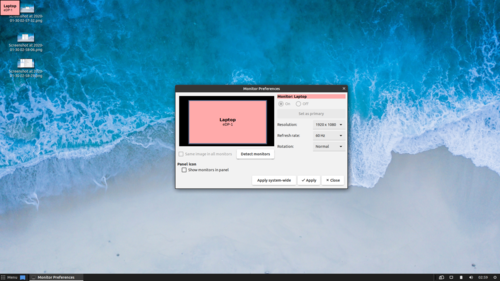Configurando o MATE em Telas de Alta Definição (Fractional Scalling)
Publicado por Alex SA em 16/03/2020
[ Hits: 4.969 ]
Configurando o MATE em Telas de Alta Definição (Fractional Scalling)
Isso acontece porque a resolução é tão alta que os objetos na tela precisam ser escalonados (ampliados, dentro de uma escala) para ficarem do tamanho que teriam em resoluções menores. Existe a opção de escalonar a imagem em 100% ou 200%, mas e se o 200% for muito grande e o 100% muito pequeno? Aí entra o tópico de hoje, o Fractional Scalling.
Tudo isso é uma maneira de burlar essa questão, vale notar que o MATE e o GTK3 não têm suporte nativo automático (infelizmente) para o escalonamento fracionado. Isso é uma configuração não oficial e pode não ser perfeita.
Para "escalonar" a imagem, vamos aos seguintes passos:
1. Instalar (ou abrir) o Mate-Tweaks
O Mate-Tweaks é uma ferramenta que permite escalonar a interface MATE a 200%. Para o início dessa configuração, devemos instar essa ferramenta e selecionar essa opção. Vale lembrar que ela já vem instalada por padrão no Ubuntu MATE, então é só abri lá.Dentro do Mate-Tweaks, navegamos na sessão Windows (ou "Janelas") e na subseção HiDPI, selecionamos a opção HiDPI. Agora, tudo deve estar muito grande.
2. Descobrindo o nome do monitor/tela
Para futuros comandos, é necessário saber o nome padrão que o sistema operacional deu ao seu display em uso. Para isso, abra o menu do MATE e pesquise por "Dispay" (ou "Monitor") e identifique o nome escrito no canto superior esquerdo de sua tela, como na imagem a seguir: Anote o nome EXATAMENTE como está, considerando letras maiúsculas e hifens. No meu caso, o monitor se chama eDP-1, mas pode não ser o seu caso.3. Aplicando a escala desejada
O xrandr é uma ferramenta de display do X.org que controla componentes como o brilho da tela, configurações de cor, resolução e até mesmo tem opção de escalonar. Utilizaremos essa última.Para isso, abra um terminal e digite o seguinte (trocando NOME_DO_SEU_MONITOR) pelo nome exato obtido no passo 2:
xrandr --output NOME_DO_SEU_MONITOR --scale 1.5x1.5
No meu caso:
xrandr --output eDP-1 --scale 1.5x1.5
Eu defini "1.5x1.5", porque é ó padrão no Windows de escalonamento de tela e funciona muito bem para monitores Full HD. Você pode alterar os valores como bem entender, porém corre o risco de haver mais distorções.
4. Iniciar o sistema automaticamente com a nova escala aplicada
Caso você esteja contente com todo o processo, pode torná-lo permanente, assim não será necessário digitar o comando do item anterior toda vez que o sistema for iniciado. Para isso, abra o Menu do MATE e digite "Startup applications" (ou "aplicativos de inicialização").
Clique no ícone com um sinal de mais "+ Add" (ou "+ Adicionar") no lado direito. Defina um nome para o processo, eu chamei de HiDPI e na sessão "command" ("comando"), copei o comando exato que você digitou na etapa anterior.
Pronto! Agora toda vez que você ligar o computador, já estará tudo legível e pronto para ser usado.
Infelizmente, isso ainda não é automático em nenhuma interface Linux. O GNOME apresentou em meus testes uma compatibilidade boa com esse processo também, além do MATE. Se você realmente tem um monitor FullHD ou superior e não quer ter de fazer nenhuma "gambiarra", o KDE tem o Fractional Scalling disponível por padrão nas suas configurações e é a melhor interface Linux para isso no momento.
Algumas informações encontrei na Wiki do Arch Linux, no seguinte endereço: HiDPI - ArchWiki
Exibir notificações quando um comando é concluído (Ubuntu 18.04.1)
Teclado multilíngue (exemplo: português/polonês)
Whisker Menu no Fedora Xfce Spin
Fazendo o PPA funcionar no Deepin - Método Funcional
Nenhum comentário foi encontrado.
Patrocínio
Destaques
Artigos
IA Turbina o Desktop Linux enquanto distros renovam forças
Como extrair chaves TOTP 2FA a partir de QRCODE (Google Authenticator)
Linux em 2025: Segurança prática para o usuário
Desktop Linux em alta: novos apps, distros e privacidade marcam o sábado
IA chega ao desktop e impulsiona produtividade no mundo Linux
Dicas
Atualizando o Fedora 42 para 43
Como saber se o seu e-mail já teve a senha vazada?
Como descobrir se a sua senha já foi vazada na internet?
Tópicos
copiar library para diretorio /usr/share/..... su com Falha na a... (1)
Problema em SSD ao dar boot LinuxMint LMDE FAYE 64 (3)
Instalação dualboot Windows 11 e Debian 13 (29)
Top 10 do mês
-

Xerxes
1° lugar - 117.334 pts -

Fábio Berbert de Paula
2° lugar - 89.169 pts -

Alberto Federman Neto.
3° lugar - 27.329 pts -

Mauricio Ferrari
4° lugar - 25.214 pts -

edps
5° lugar - 24.704 pts -

Alessandro de Oliveira Faria (A.K.A. CABELO)
6° lugar - 24.144 pts -

Buckminster
7° lugar - 22.997 pts -

Daniel Lara Souza
8° lugar - 20.811 pts -

Andre (pinduvoz)
9° lugar - 19.785 pts -

Juliao Junior
10° lugar - 16.948 pts