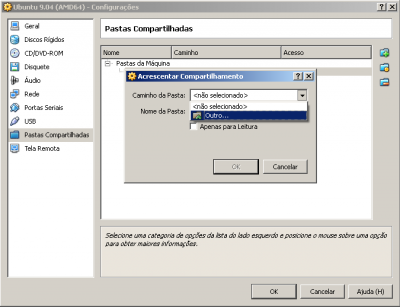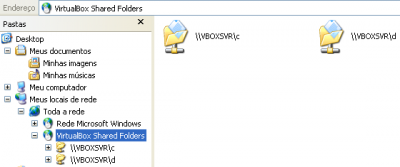Compartilhamento de pastas no VirtualBox
Publicado por Júnior em 21/05/2009
[ Hits: 254.878 ]
Compartilhamento de pastas no VirtualBox
Descreverei os dois casos, sendo o host Windows e guest Linux, e também sendo o host Linux e o guest Windows.
Pois bem, mãos à obra...
1° Caso (host Linux e guest Windows)
Antes de ligar sua máquina virtual, vá em "Configurações" -> "Pastas Compartilhadas" e escolha as pastas que deseja compartilhar. Ligue a máquina virtual, e acesse "Dispositivos" -> "Instalar Adicionais para Convidado".
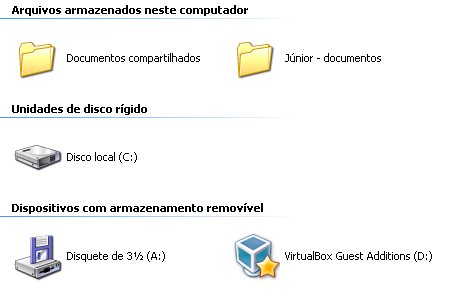

\\VBOXSVR\arquivos
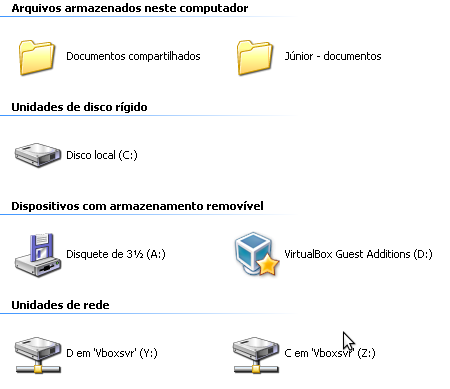
Pronto, pastas compartilhadas!
2° Caso (host Windows e guest Linux)
Os passos são quase iguais ao caso anterior, escolha as pastas a serem compartilhadas em "Configurações" -> "Pastas Compartilhadas".Ligue a máquina, e acesse "Dispositivos" -> "Instalar Adicionais para Convidado".
Acesse a unidade de CD que foi criada e execute o arquivo.
sh ./VBoxLinuxAdditions*.run
Crie a pasta a ser montada:
sudo mkdir /mnt/nome_pasta
Montando:
sudo mount -t vboxsf nome_pasta_compartilhada /mnt/nome_pasta
Lembrando que: "nome_pasta_compartilhada" = nome da pasta criada no primeiro passo.
Pronto, pasta criada e disponível no seu diretório /mnt com o nome que você colocou.
;)
Drivers de vídeo ATI e Nvidia com EnvyNG
Recuperar o GRUB no Fedora depois de reinstalar o Windows
Fontes Windows no Ubuntu Linux
WEB Monitoring do Zabbix não funciona [Resolvido]
aMSN: "Erro interno do servidor"
Como instalar o antivírus ClamAV no Ubuntu [vídeo]
Nomes de arquivos executáveis no Crossover
Survey a custo-zero? Limesurvey é a solução!
Configurar o background no gnome-terminal
Google Meet - Ativar Câmera em Segunda Chamada Consecutiva no Google Chrome
bacana, mas empaquei no 2° caso
onde eu axo o VBoxLinuxAdditions*.run
douglasfim,
depois de ir em Instalar Adicionais para Convidado, aparecerá uma unidade de CD a mais pra você no Linux.
Isso aconteceu?!
Dentro dessa unidade tem um arquivo chamado VBoxLinuxAdditions.run ou VBoxLinuxAdditions[alguma coisa].run.
Basta executar esse arquivo.
o comando "sudo mount -t vboxsf nome_pasta_compartilhada /mnt/nome_pasta " tem que ser usado toda vez que ligar o pc pra acessar a pasta? pq ao menos eh isso que ta acontecendo aq..... valew a atenção....
M4R10,
Pra pasta ser montada na inicialização do sistema, adicione a linha no /etc/fstab:
nome_pasta /mnt/nome_pasta vboxsf rw,auto 0 0
Muito boa a dica... instalei o Ubuntu no VBox e queria saber como compartilhar pastas... é até interessante pra mim, pois a velocidade de download no Ubuntu(VBox) é um pouco maior que no Windows(PC), não sei por qual motivo... eu vou é aproveitar kkk.
Abraços.
[RESOLVIDO] - Só precisei reiniciar as VM.
Pessoal, boa noite.
Sou novato no Linux e estou adorando aprender cada vez mais sobre esse SO.
Nesse artigo, eu empaquei na última parte, na montagem da pasta compartilhada.
Estou usando o seguinte comando:
sudo mount -t vboxsf Mp3 /mnt/mp3
ou devería dar o caminho completo?
sudo mount -t vboxsf D:\Raul\Mp3 /mnt/mp3
Quando eu tento esses comandos, aparece o seguinte erro: "/sbin/mount.vboxsf: mounting failed with the error: No such device"
Obrigado!
Perfeito, realizei o procedimento deu certo, valeu.
Raul, por acaso você não se esqueceu de ir em "Configurações" > "Pastas Compartilhadas" para compartilhar a pasta Mp3?!
boa noite, Taurion!
Sou iniciante no ubuntu, tentei compartilha uma pasta mas não conseguir, fiz os seguintes passos:
Executei o arquino: VBoxLinuxAdditions-x86.run
Depois fui ao terminal e criei a pasta: sudo mkdir /mnt/material
Em seguida, fui montar: sudo mount -t vboxsf material /mnt/material
E apareceu a seguinte mensagem: sistema de arquivo desconhecido ' vboxsf '
Uso o Ubuntu 9.04, e não sei como contornar esse erro. Outra coisa Taurion, o nome 'mnt' pode ser substituido por outro?
Desde já grato pela atenção!
Você antes disso foi em: "Configurações" -> "Pastas Compartilhadas" e escolheu as pastas que deseja compartilhar?
Instalou os Adicionais para Convidado?
Quando executou..
$ sh ./VBoxLinuxAdditions*.run
deu algum erro?!
Depois disso você reiniciou a máquina virtual?
Se o erro continuar, reinstale o "Adicionais para Convidado".
não estou conseguindo instalar o VBoxGuestAdditions..
estou usando WIN7 e uma maquina virtual com ubuntu server, como devo proceder para instalar o VBoxGuestAdditions???
Ola.
Num host instalado com win7 e no virtual com ubuntu 10.10
apos usar o comando
sh ./VBoxLinuxAdditions-x86.run
dois erros aparecem:
WARNING: All config files need .conf: /etc/modprobe.d/alsa-base, it will be ignored in a future release.
WARNING: All config files need .conf: /etc/modprobe.d/blacklist-modem, it will be ignored in a future release.
mas termina,
ao tentar montar a pasta compartilhada aparecer mensagem que sistema de arquivos desconhecido 'vobxsf'
Olha só, estou tentando fazer o procedimento acima numa VM do UbuntuStudio no Win 7.
Criei um diretório (/mnt/lucastxs)
porém na hora da montagem quando insiro:
mount -t vboxsf drived /mnt/lucastxs (estou logado mas já tentei com su e sudo)
diz "argumento inválido"
HELP PLEASE!
Olá.
LUCASTXS, o meu também estava dando "argumento inválido", então coloquei todo o caminho da pasta:
ex. C:\Desktop\Pasta
e o erro agora mudou para "Protocol error".
Alguém poderia ajudar???
Fiz o seguinte:
1º criei a pasta "VBoxShared" no meu desktop windows.
2º alterei "Configurações" -> "Pastas Compartilhadas"
3º instalei os adicionais para convidado e executei o arquivo
4º criei a pasta a ser montada com o cmd:
$ sudo mkdir /mnt/PastaCompartilhada
5º montei a pasta com o cmd:
$ sudo mount -t vboxsf C:\Users\Gvoss\Desktop\VBoxShare /mnt/PastaCompartilhada
e deu o erro que referi:
/sbin/mount.vboxsf: mounting failed with the error: Protocol error
Alguém sabe ajudar? Oque está errado?
Abs!
Galera,
Sou novato e estou tendo problemas com o compartilhamento no vbox.
Tô parado na hora de montar.
Tô usando uma distribuição da Oracle e acontece um erro dizendo que o vboxsf é desconhecido.
mount: unknown filesystem type 'vboxsf'
Se alguém puder me ajudar eu agradeço.
Attila,
instalou o guest additions e reiniciou a máquina virtual?
./VBoxLinuxAdditions-x86.run?
quem puder me ajudar:
http://www.vivaolinux.com.br/topico/Comandos/Problemas-Montando-pasta-compartilhada-do-win-real-para...
tinha conseguido antes mas agora não..
Olá Tjunior,
Parabéns pelo artigo graças a ele consegui fazer.
A solução do problema erro: "/sbin/mount.vboxsf: mounting failed with the error: No such device"
Se encontra no link do comentário [17] de 12/01/2012
precisa-se instalar o linux-headers e o essentials
PARA MONTAR
primeiro crie pasta com mesmo nome da pasta do outro Sistema Operacional (no meu caso peguei pasta do xp real de nome dados e deixei-a como compartilhada para abrir no Debian virtual do virtual boxe)
logar como root ('su' no Debian e 'sudo su' no ubuntu)
Criando pasta:
/#mkdir /media/dados
Montando
/# mount -t vboxsf dados /media/dados
Estatizar para não precisar dar sempre 'mount':
/# nano /etc/fstab
escrever na última linha
dados /media/dados vboxsf rw,auto 0 0
teclar F2 (segundo botão ao lado do ESC) teclar S (sim) e Enter
Obs.: no 1° Caso (host Linux e guest Windows), Tive que dar permição no diretório .VirtualBox de no arquivo VBoxGuestAdditions_3.2.6.iso que ficam no host.
Deu certo Taurion, obrigado por suas dicas...
alguem pode me ajudar? tenho o windows xp como host e o linux debian como guest e não consigo fazer o compartilhamento de pastas. aparece a seguinte msg no terminal do linux "/sbin/mount.vboxsf: mounting failed with the error: No such device"
Vlw pela dica Taurion Pimentel Júnior. Ajudou muito!!!
@c.cabrera
A solução do problema erro: "/sbin/mount.vboxsf: mounting failed with the error: No such device"
Se encontra no link do comentário [17] de 12/01/2012
precisa-se instalar o linux-headers e o essentials
PARA MONTAR
primeiro crie pasta com mesmo nome da pasta do outro Sistema Operacional (no meu caso peguei pasta do xp real de nome dados e deixei-a como compartilhada para abrir no Debian virtual do virtual boxe)
logar como root ('su' no Debian e 'sudo su' no ubuntu)
Criando pasta:
/#mkdir /media/dados
Montando
/# mount -t vboxsf dados /media/dados
Estatizar para não precisar dar sempre 'mount':
/# nano /etc/fstab
escrever na última linha
dados /media/dados vboxsf rw,auto 0 0
teclar F2 (segundo botão ao lado do ESC) teclar S (sim) e Enter
Obrigado Taurion Pimentel Júnior, pelo ótimo artigo. Fiz aqui todo procedimento, tendo windows 7 como hospedeiro e Debian Squeeze virtualizado, e deu certinho.
Abraço!
Algo que não está muito claro no começo de uso do Virtual Box é que existem dois menus Configurações aparentemente IDENTICOS: um para o Host e outro para o Guest.
Este do Guest, que é o único local onde aparece a opção: "Instalar Adicionais para Convidados" ( http://img.vivaolinux.com.br/imagens/dicas/comunidade/virtualbox2.png ). Ou seja, levei uma "coça" para descobrir como acessar esta opção pois só depois entendi que estava acessando o menu do Host, e não do Guest (que precisa ser feito por dentro do OS Guest em funcionamento - que no meu caso é o Windows).
http://s7.postimage.org/j6su22vbv/image.png
Outro detalhe é que tive que instalar o pacote Guest Addtions no VirtualBox Host (no meu caso do Ubuntu):
sudo apt-get install virtualbox-guest-additions
Para depois instalar no Guest. E esta instalação no Guest (Windows) é que dependeu de uma etapa que me pareceu não descrita aqui: Na figura 7 ( http://img.vivaolinux.com.br/imagens/dicas/comunidade/virtualbox7.png ), tive que clicar no ícone "Virtual Box Gues Additions (D:)" e, dentro dele, instalei o pacote "VBoxWindows-Additions-x86.exe"
http://s13.postimage.org/mxl9gqudz/vb2.png
Ou seja, tive que instalar o pacote Guest Additions no Host (Linux) e no Guest (Windows) para funcionar.
tive que abrir o ícone "Virtual Box Guest Additions" e instalar manualmente o pacote "VBoxWindows-Additions-x86.exe"
Ou seja, tive que instalar o pacote Guest Additions no Host (Linux) e no Guest (Windows). Só depois disto funcionou.
Boa Tarde,
estou tentando ocmpartilhar uma pasta com o host win7 e guest ubuntu, mas na hora que eu tenho executar o VBoxLinuxdditions.run da um erro no final:
Building the VirtualBox Guest Additions kernel modules
The headers for the current running kernel were not found. If the following
module compilation fails then this could be the reason.
Building the main Guest Additions module ...fail!
(Look at /var/log/vboxadd-install.log to find out what went wrong)
Installing the Window System drivers
Warning: unknown version of the X Window System installed. Not installing
X Window System drivers.
Installing graphics libraries and desktop services components ...done.
alguem poderia me ajudar, pq acho que se não executar corretamente não consigo montar a pasta de compatilhamento, até tentei e aparece esse erro aqui:
root@juliana-VirtualBox:~# mount -t vboxsf Documents /mnt/documentos
mount: sistema de arquivos desconhecido 'vboxsf'
root@juliana-VirtualBox:~#
To quebrando a cabeça e não consigo!
Obrigada.
@jupaganotti,
Tente executar os comandos:
sudo apt-get install virtualbox-guest-additions
sudo apt-get install dkms build-essential linux-headers-$(uname -r)
Reinicie a máquina e execute o VBoxLinuxdditions.run novamente.
Uso como host Fedora 20. O meu guest é Debian 7. Ambos 64 bits. Na máquina virtual, quando efetuo o comando sh ./VBoxLinuxAdditions*.run surge a mensagem seguinte: sh: 0: Can't open ./VBoxLinuxAdditions*.run. Pode ajudar-me?
Targueriano,
digite "ls" pra ver o conteúdo do diretório e execute o comando de acordo com os arquivos encontrados:
Deve ser algo do tipo:
sh ./VBoxLinuxAdditions-amd64.run
O burrao aqui nao tinha acessado o /media/cdrom0. Eu queria acessar da Lua, pato mesmo.
[28] Comentário enviado por tpjunior em 20/01/2014 - 16:51h:
Targueriano,
digite "ls" pra ver o conteúdo do diretório e execute o comando de acordo com os arquivos encontrados:
Deve ser algo do tipo:
sh ./VBoxLinuxAdditions-amd64.run
Muito obrigado pela atenção. O seu algoritmo para o compartilhamento entre host e guest funcionou na minha máquina perfeitamente.
Obrigado pelas dicas
Meu compartilhamento entre host(Ubuntu) e guest(mint) funcionou na minha máquina perfeitamente.Porem só tenho acesso à pasta compartilhada como administrador(root),queria permissão de acesso com meu usuario normal.Já tentei dar permissão como chmod 777 ,mas quando inicio continua do mesmo jeito.
Agradeço por algumas dicas aqui.... obrigado
Pedro
Boa tarde,
eu gostaria de saber se é possível montar a pasta compartilhada como se fosse um dispositivo, tipo mapear unidade do windows.
Eu realizei o procedimento e consegui montar na pasta /mnt/Nome_da_Pasta, porém, tenho que acessar este caminho para visualizar o conteúdo.
É possível?
Abraços,
Nicholas.
Taurion, obrigado pela dica.
usando sua dica como base achei um forma mais "rápida e simples".
No cenário: Host (Windows 7), Gest (Ubuntu 14.04), VirtualBox 5.0.10.
1 - escolha as pastas a serem compartilhadas em "Configurações" -> "Pastas Compartilhadas".
1.1 - Marque "Montar Automaticamente" e "Tornar permanente".
2 - Instale o Ubuntu
3 - Instale os "Adicionais para Convidado"
4 - Depois adicione os usuários no grupo vboxsf pode usar o comendo sudo addgroup <USUARIO> vboxsf
5 - Pronto !!!
Basta acessar as pastas em /media/sf_<NOME_COMPARTILHADO_ITEM1>
Saudações.
Fazer a instalação pelo apt-get dos pacotes:
sudo apt-get install virtualbox-guest-additions
sudo apt-get install dkms build-essential linux-headers-$(uname -r)
no Debian Jessie terminal permitiu executar da instalação dos adicionais:
mount /dev/cdrom /mnt/cdrom
/mnt/cdrom/./VBoxLinuxAdditions.run
corretamente e montar corretamente a pasta compartilhada que havia configurado no virtualbox
mount -f vboxsf www /mnt/www
Muito agradecido pelo tutorial e a assistência na solução desse problema.
Complemento para essa dica em caso de erro com o comando VBoxLinuxAdditions.run
https://www.vivaolinux.com.br/dica/VirtualBox-no-Ubuntu-e-derivados-Instalando-os-adicionais-para-co...
Para instalar os adicionais para convidado do VirtualBox em guests Ubuntu e derivados
Execute os comandos abaixo no seu computador:
sudo apt-get update ; sudo apt-get install virtualbox-guest-utils virtualbox-guest-x11 virtualbox-guest-dkms -y
Adicione os usuários no grupo vboxsf e vboxusers pode usar o comendo:
sudo adduser <USUARIO> vboxsf
sudo adduser <USUARIO> vboxusers
cat /etc/group | grep fernando
vboxusers:x:122:fernando
Dentro da VM, abra um terminal e instale os pacotes abaixo e execute o "m-a prepare":
sudo apt-get update ; sudo apt-get install dkms build-essential module-assistant ; sudo m-a prepare
Finalizando:
./VBoxLinuxAdditions.run
reboot na VM
Forma de montagem de pasta dentro da VM:
# sudo mount -t vboxsf nome_pasta_compartilhada /mnt/nome_pasta
sudo mount -t vboxsf backup /mnt
ou
sudo mount.vboxsf backup /mnt
[4] Comentário enviado por tpjunior em 28/07/2009 - 19:58h
M4R10,
Pra pasta ser montada na inicialização do sistema, adicione a linha no /etc/fstab:
nome_pasta /mnt/nome_pasta vboxsf rw,auto 0 0
Valeu pela dica amigo.
Meu procedimentos dentro da VM:
nano /etc/fstab
backup /mnt vboxsf rw,auto 0 0
Deu erro ao roda o comando mount -a
/sbin/mount.vboxsf: mounting failed with the error: No such device
Boa tarde! Pela primeira vez, instalei o Virtualbox no Linux Mint 18.1, 64 bits, a fim de fazer uma experiência para um colega que precisa utilizar um sistema comercial de maneira estável. Falando de estabilidade, logicamente me vem o Linux na cabeça. Só que o sistema só poderia ser instalado no Windows. A questão é esta: algum de vocês já realizou uma instalação parecida, como sendo um Servidor Linux/VM + X estações Windows, de forma que o Linux hospede o Windows 7, por exemplo, e as estações consigam acessar e funcionar perfeitamente, mesmo que esse Windows esteja instalado numa VM?
Se não fui claro, desculpem!
Abraço a todos e Feliz 2017!
usei o comando sudo adduser <USUARIO> vboxsf e nao deu certo.
o usuário das duas maquinas se chamao erich, isto é um problema?
o comando ficou assim;
sudo adduser erich vboxsf
Para quem está tentando montar uma pasta do windows no Debian 10 no virtual box e continua com erro de device, segue como resolvi:
antes de rodar:
$ sh ./VBoxLinuxAdditions*.run
atualize os headers com o comando:
$ sudo apt install build-essential dkms linux-headers-$(uname -r)
Estou usando o virtual box 6.1.
Problema resolvido.
Fica o agradecimento ao Taurion Pimentel Júnior, que publicou este artigo a 10 anos atrás e que continua contribuindo.
Patrocínio
Destaques
Artigos
IA Turbina o Desktop Linux enquanto distros renovam forças
Como extrair chaves TOTP 2FA a partir de QRCODE (Google Authenticator)
Linux em 2025: Segurança prática para o usuário
Desktop Linux em alta: novos apps, distros e privacidade marcam o sábado
IA chega ao desktop e impulsiona produtividade no mundo Linux
Dicas
Atualizando o Fedora 42 para 43
Como saber se o seu e-mail já teve a senha vazada?
Como descobrir se a sua senha já foi vazada na internet?
Tópicos
Programa fora de escala na tela do pc (33)
Eu queria adicionar a incon do wifi e deixa transparente no fluxbox no... (0)
Top 10 do mês
-

Xerxes
1° lugar - 107.792 pts -

Fábio Berbert de Paula
2° lugar - 83.923 pts -

Alberto Federman Neto.
3° lugar - 26.151 pts -

Mauricio Ferrari
4° lugar - 23.753 pts -

edps
5° lugar - 23.294 pts -

Alessandro de Oliveira Faria (A.K.A. CABELO)
6° lugar - 22.880 pts -

Buckminster
7° lugar - 22.083 pts -

Andre (pinduvoz)
8° lugar - 19.551 pts -

Daniel Lara Souza
9° lugar - 19.442 pts -

Juliao Junior
10° lugar - 16.030 pts