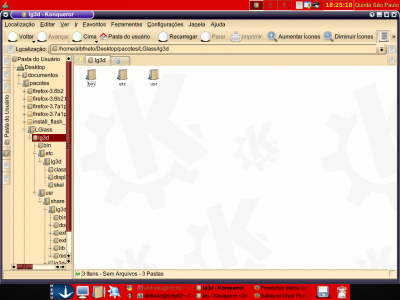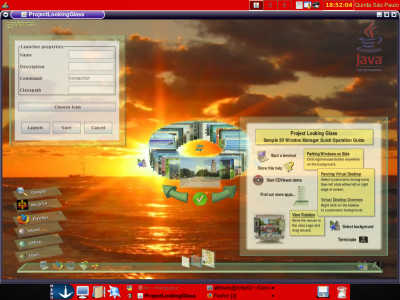Como usar Looking Glass sem alterar seu sistema Linux
Publicado por Alberto Federman Neto. em 01/12/2009
[ Hits: 15.079 ]
Blog: https://ciencialivre.blog/
Como usar Looking Glass sem alterar seu sistema Linux
- Experimentando o Looking Glass [Artigo]
- Desktop 3D Linux [Artigo]
- Desktop 3D (Looking Glass) - Instalação simples no Debian [Dica]
- Instalando o Desktop 3D Glass - Debian [Dica]
O que o ocorre frequentemente é que o Looking Glass não está presente nos repositórios de muitas distros e sua instalação completa (via compilação) não é muito fácil e pode exigir algumas modificações em seu sistema, o que pode causar conflitos com seu GNOME e KDE. Por isso ele não é muito usado!
Você gostaria de "ver e usar" o Looking Glass, sem alterar o GNOME ou KDE de sua distro, como se ele fosse um outro pacote qualquer?
Se gostaria, faça o seguinte:
1) Certifique-se de que tem os pré-requisitos que o Looking Glass necessita para rodar. Aceleração 3D configurada, uma boa placa de vídeo, de preferência em um micro rápido (semelhante ao exigido pelo Compiz-Fusion). Suporte Java (da Sun) completamente instalado.
2) Baixe um binário do Looking Glass, disponibilizado gratuitamente pela Sun. Baixe-o, por exemplo de:
e salve-o por ex. no diretório:
/home/usuário/Desktop/LGlass
3) Acerte as permissões e execute o binário:
cd /
$ cd /home/usuário/Desktop/LGlass
$ sudo chmod +x lg3d--1-0-0-linux-i686-0612190943.bin
$ sudo ./lg3d--1-0-0-linux-i686-0612190943.bin
4) Ao expandir o binário, leia e aceite a licença da Sun, digitando "yes" e pressionando "Enter" O binário será expandido em um subdiretório "lg3d" (figura 1): 5) Navegue até a pasta interna /home/usuário/Desktop/LGlass/lg3d/bin, prepare e execute o binário "lg3d-dev". Isto pode ser feito com comandos:
cd /
$ cd /home/usuário/Desktop/LGlass/lg3d/bin
$ sudo chmod +x lg3d-dev
$ ./lg3d-dev
6) Se desejar, as operações pode ser feitas mais comodamente em um gerenciador de arquivos, como o Konqueror. Para isso, abra o Konqueror em modo root (kdesu konqueror), navegue até pasta "lg3d", como na figura 1, clique duas vezes na pasta, isto a abrirá, e você verá a pasta interna "bin". Clique duas vezes.
Clique com o botão direito do mouse no arquivo "lg3d-dev", vá em "Propriedades" e modifique tudo para "Ler e Escrever" e "Executável", clique em "OK". Finalmente, clique duas vezes em "lg3d-dev".
7) Isto abrirá uma janela, mostrando o ambiente Looking Glass, totalmente 3D e interativo.
É como se você estivesse dentro de uma máquina virtual com Looking Glass.
Por exemplo, no "Dock", Menu, você pode abrir navegador, pode executar comandos ou fazer atalhos (o ícone do lançador, semelhante a um foguete amarelo); trocar o plano de fundo (penúltimo ícone, lado direito) etc.
Na figura abaixo, Looking Glass rodando em Sabayon Linux, em janela sob ambiente gráfico KDE. Para sair do Looking Glass, feche a janela ou clique no ícone "da caveira" embaixo, a direita.
Tudo isso, sem alterar o seu ambiente GNOME ou KDE!
8) Para criar um ícone na área de trabalho para o Looking Glass:
Clique com o botão direito do mouse, na área de trabalho, escolha "Novo Link para aplicativo", escolha o ícone, navegue até o comando "lg3d-dev" (veja itens 5 e 6). escolha o subdiretório "bin" como diretório de trabalho. Regule as permissões e finalmente salve o atalho da área de trabalho.
Mais detalhes:
Obs.: Testado em Sabayon 4.0r1 com KDE 3.5.10, Sabayon 5.0, KDE 4.3.3 e Mandriva Free 2010, GNOME.
SwiftEasel - Novo navegador otimizado em função da distro e arquitetura de hardware
Navegador/Suíte SeaMonkey em toda e qualquer distro
Escolhendo drivers para antigas placas de vídeo
Otimizando os locais (países) para português e Brasil no Sabayon Linux
Eclipse Helios: Resolvendo problemas com o proxy
Anti-aliasing para todos os componentes Java
Mantendo seu Eclipse atualizado
Promoção da Livraria Tempo Real e site Java Free
COMPLEMENTOS DA DICA:
A) Se o looking Glass não abrir é porque faltam algumas dependências.
O looking Glass necessita de suporte SUN Java completo, instalado na Distro, a saber os pacotes:
sun-jdk ; sun-jre ou sun-jre-bin ; sun-jai e sun-java3d ou sun-java3d-bin.
Além disso precisa de hsc (um acelerador de páginas HTML) e de tsch (é uma variante de Shell, um outro "tipo de Bash")
B) Outros sites para baixar Looking Glass:
http://www.baixaki.com.br/download/looking-glass-3d.htm
http://ultradownloads.com.br/download/Looking-Glass/
http://mac.softpedia.com/progDownload/Looking-Glass-Download-6323.html
https://lg3d-core.dev.java.net/files/documents/1834/46210/lg3d--1-0-0-linux-i686-0612190943.bin
https://lg3d-core.dev.java.net/files/documents/1834/46219/lg3d--1-0-0-solaris-i86pc-0612190950.bin
Últimas versões da dependência Java 3D:
https://java3d.dev.java.net/binary-builds.html#Release_builds
C) INSTALANDO e usando looking Glass. Advirto que pode haver modificações no Xorg, que podem alterar o seu GNOME e KDE. Na Internet, há reportos que o Looking Glass casa melhor com o GNOME do que com o KDE.
https://lg3d.dev.java.net/lg3d-getting-started.html#Running
4) Looking Glass no Ubuntu:
http://hamacker.wordpress.com/2006/12/22/instalando-o-looking-glass-no-ubuntu/
http://www.linuxnarede.com.br/index2.php?subaction=showfull&id=1166966793
5) Nota: Há um procedimento para instalar Looking Glass no Gentoo e nos Gentoo Like (Sabayon, Funtoo, Toorox etc), baseado no uso de Portage com Ebuild criado localmente:
http://www.gentoo-wiki.info/Looking_Glass
Em meus testes porém, uma das dependências requeridas pelo Ebuild, não foi mais encontrada no Portage, portanto não instala por esse método.
6) Looking Glass existe para Windows e para Mac OS também.
Patrocínio
Destaques
Artigos
IA Turbina o Desktop Linux enquanto distros renovam forças
Como extrair chaves TOTP 2FA a partir de QRCODE (Google Authenticator)
Linux em 2025: Segurança prática para o usuário
Desktop Linux em alta: novos apps, distros e privacidade marcam o sábado
IA chega ao desktop e impulsiona produtividade no mundo Linux
Dicas
Atualizando o Fedora 42 para 43
Como saber se o seu e-mail já teve a senha vazada?
Como descobrir se a sua senha já foi vazada na internet?
Tópicos
Programa fora de escala na tela do pc (33)
Eu queria adicionar a incon do wifi e deixa transparente no fluxbox no... (0)
Top 10 do mês
-

Xerxes
1° lugar - 108.553 pts -

Fábio Berbert de Paula
2° lugar - 84.334 pts -

Alberto Federman Neto.
3° lugar - 26.253 pts -

Mauricio Ferrari
4° lugar - 23.885 pts -

edps
5° lugar - 23.421 pts -

Alessandro de Oliveira Faria (A.K.A. CABELO)
6° lugar - 22.967 pts -

Buckminster
7° lugar - 22.160 pts -

Andre (pinduvoz)
8° lugar - 19.652 pts -

Daniel Lara Souza
9° lugar - 19.566 pts -

Juliao Junior
10° lugar - 16.109 pts