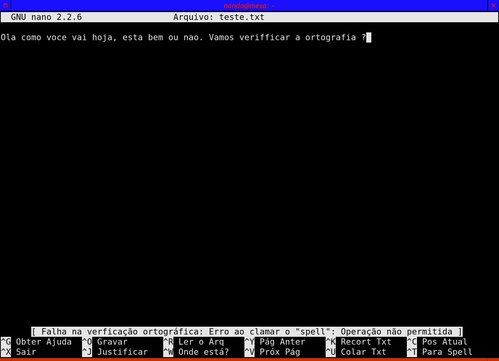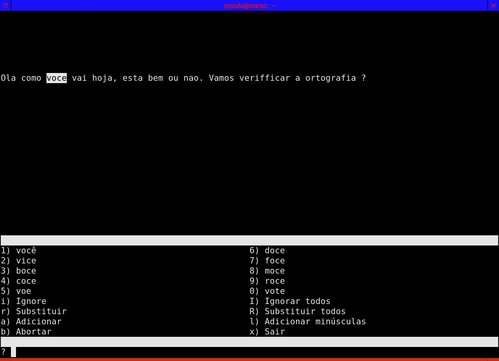Ativando verificação ortográfica do Aspell no editor Nano
Publicado por Fernando T. Da Silva em 06/11/2013
[ Hits: 12.220 ]
Blog: http://meumundotux.blogspot.com.br/
Ativando verificação ortográfica do Aspell no editor Nano

Para quem gosta de usar muito o editor de console nano, que é um dos mais fáceis e práticos (e o meu preferido também) e quer ativar a verificação ortográfica dentro do editor, como fazer este procedimento?
Se não tiver habilitado o uso do Aspell no nano, ocorrerá o seguinte erro, conforme a foto abaixo:
Para quem usa um sistema baseado no Debian e Ubuntu, deve ter os seguintes pacotes instalados:
- aspell
- aspell-pt-br (Dicionário Português do Brasil)
- libaspell15
Nota: se a sua distribuição não possuir o pacote do dicionário Português do Brasil (pt_BR) você pode fazer o download do mesmo, em:
Sendo que, a última versão do pacote disponível é aspell6-pt_BR-20090702-0.tar.bz2. Descompacte o pacote, copile e instale-o no sistema.
Página oficial do Aspell: http://aspell.net
Dica: para que usa o Ispell, você pode utilizar o mesmo também dentro do nano, bastando mudar o nome do verificador ortográfico na linha set speller do arquivo ~/.nanorc e utilizar as opções do Ispell.
No diretório /etc, copie o arquivo nanorc para seu HOME, usando o comando:
cp nanorc ~/.nanorc
Abrir o arquivo .nanorc usando o nano e localize a linha:
# set speller "aspell -x -c"
Remova o sustenido (#) da frente da linha e salve o arquivo, saia do nano e depois abra um arquivo para testar. Para fazer a verificação ortográfica, basta acionar as teclas Ctrl+t.
A foto abaixo, é da verificação de ortografia sendo feita dentro do editor nano.
Notas
No seu arquivo ~/.nanorc, você pode configurar diversos comportamentos padrões do nano, removendo ou colocando o caractere sustenido (#) na frente das opções padrão, no início da linha.O caractere sustenido no arquivo ~/.nanorc serve para habilitar e desabilitar opções e, também, é utilizando nos comentários deste arquivo.
Por padrão, o Aspell sempre utiliza a linguagem de variáveis do sistema, ou seja, se o sistema estiver configurado para o Português do Brasil, ele sempre utilizará o dicionário Português do Brasil, sem exibir as palavras que são parecidas de outros dicionários de língua, caso haja outros instalados.
O sistema de verificação do Aspell é quase idêntico ao do Ispell, para quem já usou muito o mesmo, apenas os formatos dos arquivos dos dicionários são diferentes.
Caso haja algum problema por ter mais de um dicionário instalado, com a variável de língua do ambiente não definida corretamente (locale), ou você tem o sistema instalado com um idioma e quer utilizar um dicionário sempre em outro idioma diferente do sistema, na linha set speller, configure a mesma deste modo para usar sempre o dicionário pt_BR (ou outro de sua preferência):
Fazendo a verificação diretamente pelo Aspell fora do editor nano:
aspell -c arquivo.txt
Por padrão, o Aspell sempre utiliza a linguagem de variáveis do sistema para definir o dicionário padrão. As palavras que foram alteradas pelo Aspell, serão salvas automaticamente ao sair do Aspell, quando executado em linha de comando.
Para fazer a verificação ortográfica com o Aspell e especificar o dicionário pt_BR, faça:
aspell -d pt_BR -c arquivo.txt
Para fazer para o inglês é:
aspell -d en -c teste.txt
Onde ficam localizadas as palavras adicionadas ao dicionário particular do Aspell?
As palavras que o Aspell não reconhece e que você adicionou ao seu dicionário particular, para que as mesmas não sejam mais mostradas, como palavras erradas ao acionar a tecla < a > (adicionar), ficam localizadas no arquivo ~/.aspell.pt_BR.pws.
Caso queira remover palavras que foram adicionadas acidentalmente e que estão erradas, basta editar este arquivo.
Dica também publicada em:
avconv - Convertendo vídeo para MP3 rapidamente
Controle o VLC remotamente com seu Smartphone
Montando o seu celular Android no Slackware pelo Spacefm
Entenda o relacionamento entre sudo, sudoers e sudoers.d
Corrigindo incompatibilidade do kdemod após o "nascimento" do KDE 4.1 no Arch
Configurando o proxy no apt do Debian Squeeze
Fazendo o controle de volume funcionar no Gnome
Ativando a SSI para um tipo de arquivo específico no Apache
Nenhum comentário foi encontrado.
Patrocínio
Destaques
Artigos
Monitorando o Preço do Bitcoin ou sua Cripto Favorita em Tempo Real com um Widget Flutuante
IA Turbina o Desktop Linux enquanto distros renovam forças
Como extrair chaves TOTP 2FA a partir de QRCODE (Google Authenticator)
Dicas
Como realizar um ataque de força bruta para desobrir senhas?
Como usar Gpaste no ambiente Cinnamon
Atualizando o Fedora 42 para 43
Tópicos
Pergunta: Meu teclado não está respondendo direito como e consertar? (2)
Secure boot, artigo interessante, nada técnico. (6)
SQLITE não quer funcionar no LINUX LMDE6 64 com Lazaruz 4.2 64bit (n... (0)
Top 10 do mês
-

Xerxes
1° lugar - 115.423 pts -

Fábio Berbert de Paula
2° lugar - 87.393 pts -

Alberto Federman Neto.
3° lugar - 25.156 pts -

Mauricio Ferrari
4° lugar - 24.851 pts -

edps
5° lugar - 23.209 pts -

Alessandro de Oliveira Faria (A.K.A. CABELO)
6° lugar - 21.891 pts -

Buckminster
7° lugar - 20.953 pts -

Daniel Lara Souza
8° lugar - 20.054 pts -

Andre (pinduvoz)
9° lugar - 18.709 pts -

Diego Mendes Rodrigues
10° lugar - 16.136 pts