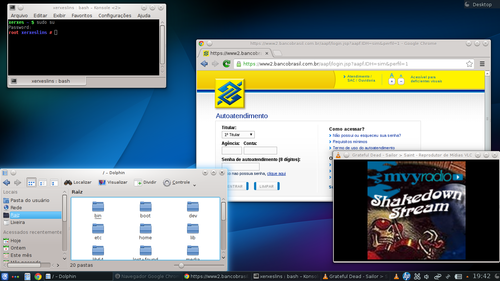Gravando conversas no Skype do Linux
Aqui ensino a utilizar o programa Skype Call Recorder no Linux, que nos permite gravar ligações realizadas utilizando o Skype.
[ Hits: 18.070 ]
Por: Vinicius Cordeiro em 08/09/2008 | Blog: http://blog.viniciuscordeiro.com
Introdução
Instalação do Skype Call Recorder
Utilizaremos o software Skype Call Recorder para podermos gravar nossas conversas no Skype. Se quiser instalar direto dos repositórios, deve-se habilitar o "multiverse" (para usuários de Ubuntu Linux) e em seguida:sudo aptitude install skype-call-recorder
Se não funcionar, baixe o arquivo skype-call-recorder-ubuntu_0.5_i386.deb para processadores 32bits ou skype-call-recorder-ubuntu_0.5_amd64.deb para processadores 64bits (para outras distribuições e/ou código fonte, acesse o site oficial).
Após instalá-lo, inicie o Skype normalmente e depois vá no menu "Internet" e procure por "Skype Call Recorder". Aqui no Gnome ele cria um trayicon (ícone na bandeja do sistema) onde podemos acessar as opções e as conversas gravadas e o Skype exibe uma janela perguntando se pode dar acesso ao programa, basta dizer que Sim. Veja a screenshot:
Configuração do Skype
Para ter acesso às preferências, basta clicar em "Open Preferences" e será exibida a seguinte tela: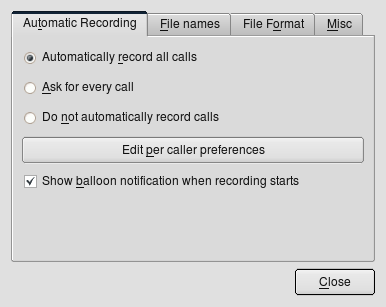
Existe a possibilidade de definir regras de gravação para cada contato, para isto basta clicar no botão "Edit per caller preferences" e incluir os nomes dos contatos e o que o programa deve fazer (meio braçal pois você precisa ir colocando os usuários do skype manualmente - seria muito bem vinda a opção de sugestão do nome pelo próprio programa ou a relação de usuários do skype com um ícone com 3 estados - Automático, Perguntar e Não Grava - o que facilitaria muito, fica a sugestão aos desenvolvedores).
E por último temos uma checkbox para indicarmos se queremos ou não que apareça um balão notificando que aquela conversa está sendo gravada.
A próxima orelha é:
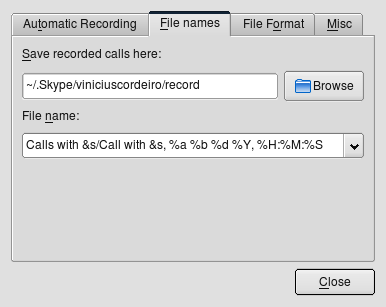
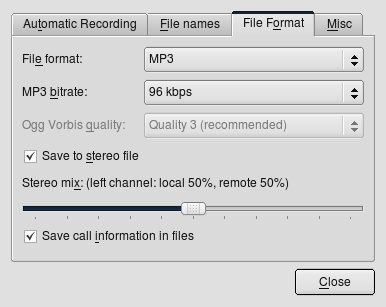
Aqui estou usando as opções da screenshot para ficar com uma qualidade um pouco melhor nas ligações, apesar de os arquivos ocuparem mais espaço.
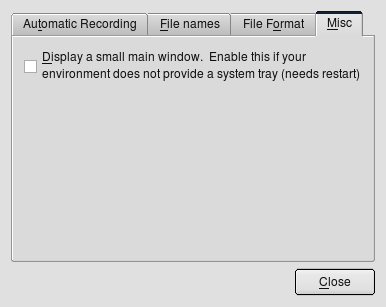
Conclusão
Após a configuração podemos efetuar nossas ligações que o Skype Call Recorder realizará as gravações do modo que você configurou de uma maneira muito eficiente e consumindo poucos recursos do seu computador. Só relembrando que é ilegal gravar conversas alheias sem a permissão da outra parte, então avise que está gravando a conversa para que ela possa vir a ser útil.Não testei se funciona para realizar gravações de conferências pois não tem ninguém online no meu skype agora... gostaria de se alguém testar comentasse.
Este artigo foi publicado também no meu blog: http://blog.viniciuscordeiro.com
Velox: Como configurar sua conexão após a mudança
Configurando um domínio pelo serviço ipturbo empresarial (Brasil Telecom)
Como configurar um túnel com Vtun
Monitoramento de MSN com imsniff
Por que eu pago por 10 megas, mas só faço download a 1 mega?
Recurso bem interessante! Agora vou usar o Skype pra discar pros 0800 das operadoras e gravar a conversa. Elas abusam! :)
Só não esquece de dizer que está gravando a ligação pra ter fins legais... ;)
Muito bom esse tutorial, bem detalhado.
Vou escrever algumas observações afim de ajudar.
Eu gostei muito do programa, que me parece que é recente.
A qualidade das gravações são ótimas.
Só pra enrriquecer, na terceira imagem desse tuto (file name), deixem assim: Chamadas com &s/Chamada com &s, %a %b %d %Y, %H:%M:%S
Prós e contras:
Quando clico em enviar arquivos, no Skype, a tela fica piscando. Quando inicia a transferência, a tela pára de piscar. Acredito que seja um erro do programa gravador.
Outro detalhe: com esse gravador ativo, não posso receber ligações, pois quando atendo, a mesma não completa. Só completa a ligação quando eu ligo para a pessoa (se a pessoa me liga, o Skype toca, mas quando atendo não completa).
Mas, mesmo assim, gostei do programa, principalmente da qualidade da ligação gravada, que fica nítida.
Como é recente, acredito que o programa ainda vai passar por melhoras.
Jacarezinho
Patrocínio
Destaques
Artigos
O que é o THP na configuração de RAM do Linux e quando desabilitá-lo
Comparação entre os escalonadores BFQ e MQ-Deadline (acesso a disco) no Arch e Debian
Conciliando o uso da ZRAM e SWAP em disco na sua máquina
Servidor de Backup com Ubuntu Server 24.04 LTS, RAID e Duplicati (Dell PowerEdge T420)
Dicas
Como unir duas coleções de ROMs preservando as versões traduzidas (sem duplicatas)
Como instalar o Telegram Desktop no Ubuntu 24.04
Overclocking Permanente para Drastic no Miyoo Mini Plus
Problemas de chaves (/usr/share/keyrings) no Debian
Converter os repositórios Debian para o novo formato com as chaves
Tópicos
Salvar estado da VM no virt-manager [RESOLVIDO] (5)
Primeiras impressões do Debian 13 (11)
Top 10 do mês
-

Xerxes
1° lugar - 62.776 pts -

Fábio Berbert de Paula
2° lugar - 36.356 pts -

Buckminster
3° lugar - 18.720 pts -

Mauricio Ferrari
4° lugar - 13.631 pts -

Sidnei Serra
5° lugar - 12.388 pts -

Alberto Federman Neto.
6° lugar - 11.683 pts -

edps
7° lugar - 10.982 pts -

Daniel Lara Souza
8° lugar - 11.057 pts -

Diego Mendes Rodrigues
9° lugar - 9.726 pts -

Alessandro de Oliveira Faria (A.K.A. CABELO)
10° lugar - 9.265 pts