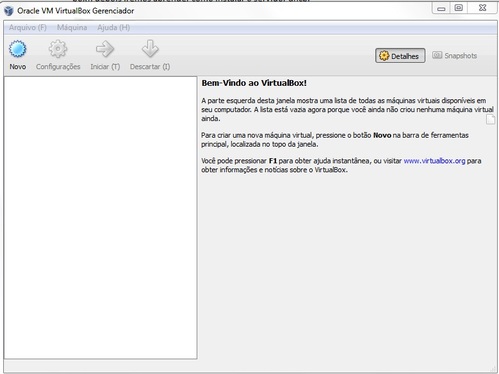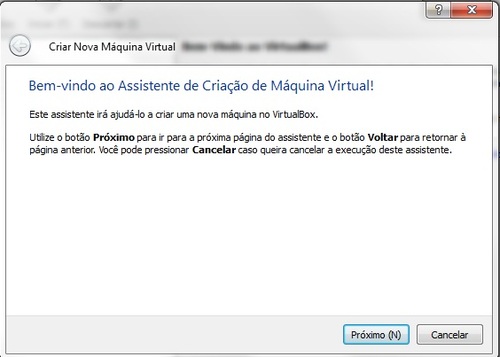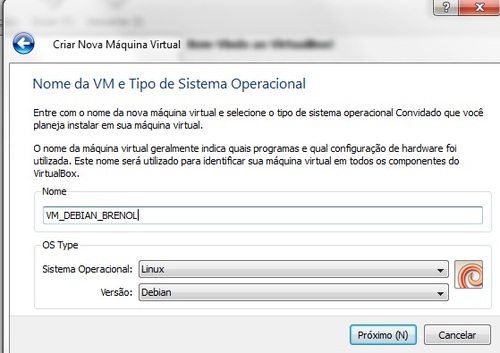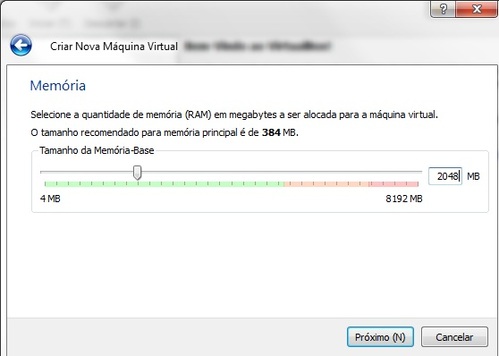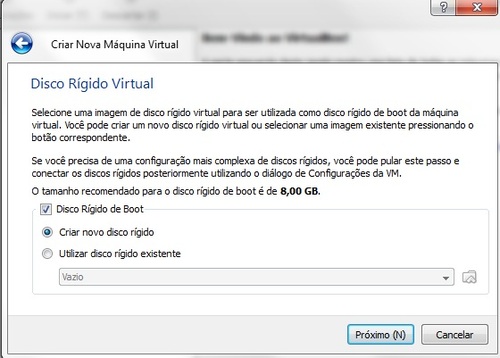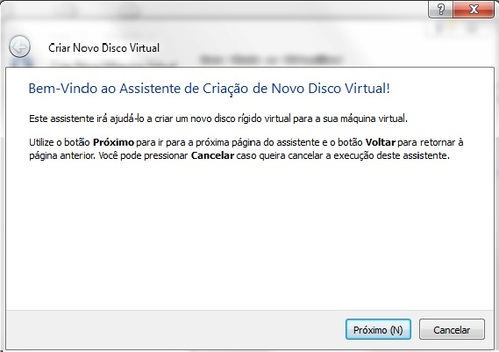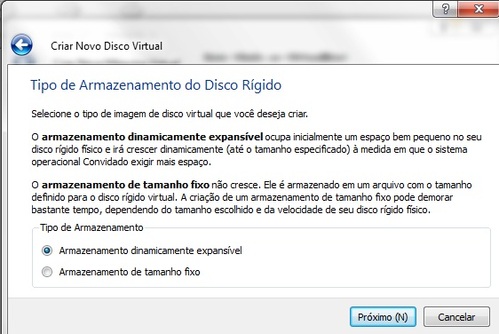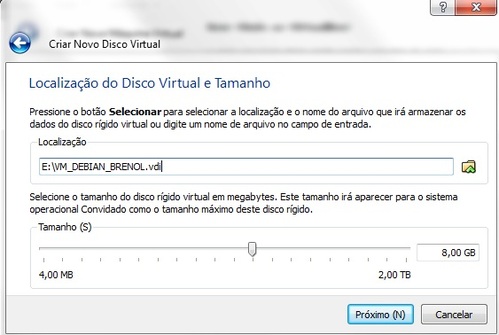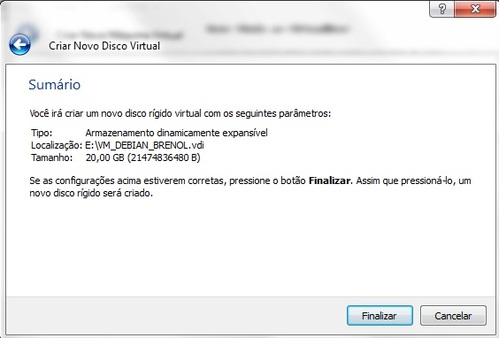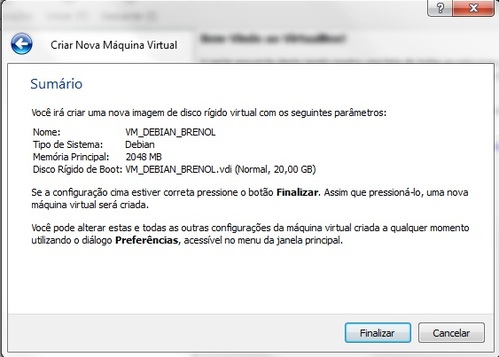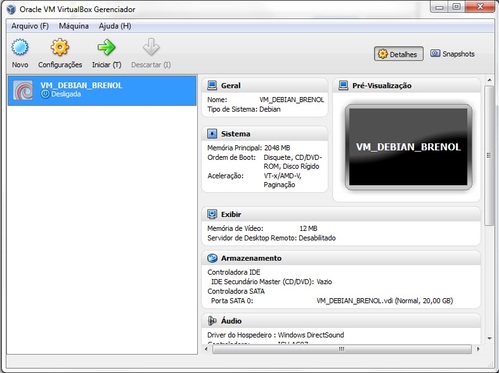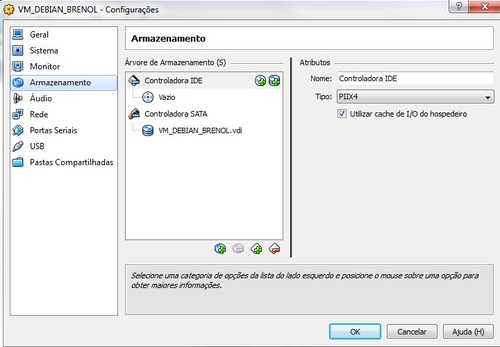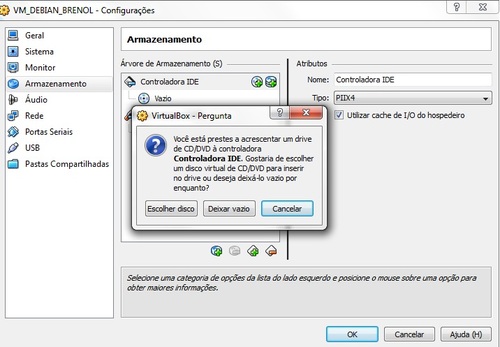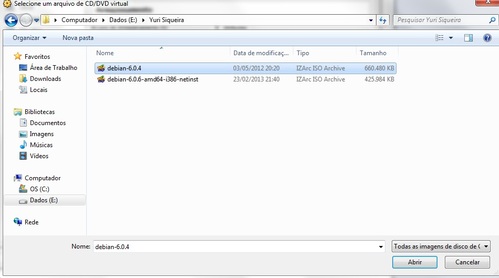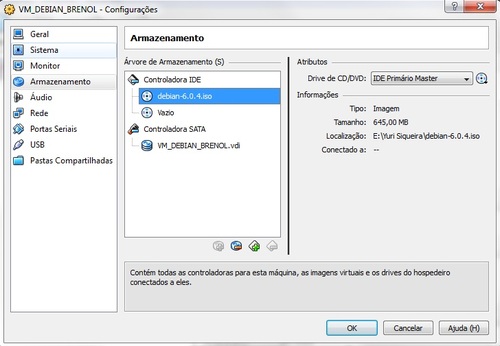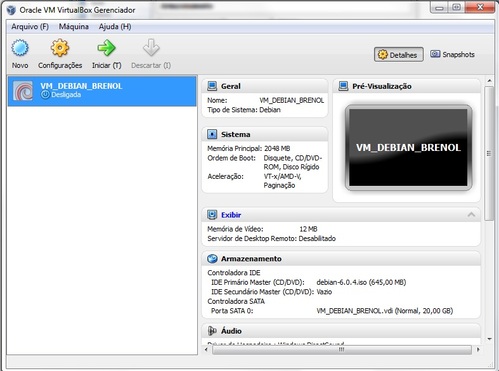Debian como servidor DHCP no VirtualBox
Neste tutorial iremos aprender como realmente instalar e configurar um servidor DHCP no sistema Debian 64 bits.
[ Hits: 44.446 ]
Por: Breno Lourencetto Ortiz Redes em 05/04/2013
Configurando o VirtualBox
Passo 2: Clique em "Novo". Passo 3: Clique em "Próximo". Passo 4: Agora, o VirtualBox irá pedir que você digite um nome para a máquina, selecione o sistema e a versão da mesma, então, selecione a que você deseja. Passo 5: Selecione a quantidade de memória que mais se adapta ao sistema que você irá utilizar. Passo 6: Como estamos começando a máquina do zero, selecione "Criar novo disco rígido" e clique em: "Próximo". Passo 7: Na tela de saudações, clique em "Próximo", novamente. Passo 8: Selecione a opção que você deseja. Neste exemplo, escolherei "Armazenamento dinamicamente expansível", depois disso clique, em "Próximo". Passo 9: Selecione o local onde você deseja que o VirtualBox salve sua "VDI" e depois defina o tamanho do HD, posteriormente clique em "Próximo". Passo 10: Na tela do sumário, clique em "Finalizar". Passo 11: Na segunda tela de sumário, clique em "Finalizar" novamente. Passo 12: Pronto, a máquina está criada. Agora vamos configurar o armazenamento. Passo 13: Clique em "Configuração", depois clique em "Armazenamento". Passo 14: Agora, escolha um disco, ou seja, uma imagem ISO para realizar a instalação. Passo 15: Clique em "Abrir". Passo 16: Selecione a imagem e clique em "OK". Passo 17: Pronto, agora sim finalizamos a criação e configuração de armazenamento de nossa máquina virtual. Clique em "Iniciar".
2. Instalando o Debian Server
3. Configurando DHCP
Configurando placas wireless baseadas no chip Realtek RTL8180 no Linux
Implantando rsync server no Windows para conexões via Linux
Oracle-XE servidor com acesso ssh - Debian Lenny 5.0
Senha de root - Como bloquear com segurança
Criando um Ubuntu (6.10/7.04) personalizado
Bem bolado esse tutorial. Parabéns!
Esse artigo coincidiu com eu ter lido recentemente em algum lugar (que não me lembro onde) que alguém posuia um conjunto de servidores rodando em Virtualbox há alguns meses.
Isso me chamou a atenção pelo fato insuspeito da interface gráfica, que não é usada. A administração é feita por uma interface em PHP semelhante ao PHPMyAdmin.
*** ADD ***
http://www.vivaolinux.com.br/script/Administracao-de-VirtualBox-com-ShellScript
Mandou bem no artigo!
Para reduzir a carga na máquina hóspede, você pode iniciar o seu servidor com 'vboxmanage', direto no terminal de comandos:
vboxmanage startvm nome_da_maquina_virtual --type headless
O parâmetro 'headless' inicia a máquina virtual sem um monitor. Ela ainda pode ser acessada via SSH - como a maioria dos servidores.
O artigo que o Listeiro citou, acima, é muito esclarecedor neste ponto.
Apenas uma observação.. Quando você acabou a instalação do Linux já utilizou o aptitude install sem atualizar o sources.list?
Outra coisa é que o pacote do dhcp no debian squeeze também pode ser chamando isc-dhcp-server
Parabéns pelo tutorial
Patrocínio
Destaques
Artigos
O que é o THP na configuração de RAM do Linux e quando desabilitá-lo
Comparação entre os escalonadores BFQ e MQ-Deadline (acesso a disco) no Arch e Debian
Conciliando o uso da ZRAM e SWAP em disco na sua máquina
Servidor de Backup com Ubuntu Server 24.04 LTS, RAID e Duplicati (Dell PowerEdge T420)
Dicas
Como unir duas coleções de ROMs preservando as versões traduzidas (sem duplicatas)
Como instalar o Telegram Desktop no Ubuntu 24.04
Overclocking Permanente para Drastic no Miyoo Mini Plus
Problemas de chaves (/usr/share/keyrings) no Debian
Converter os repositórios Debian para o novo formato com as chaves
Tópicos
Programa simples pra cortar vídeos [RESOLVIDO] (7)
Instalação automatizada do Debian 12 em UEFI (1)
Browser/Placa de vídeo trava Ubuntu 22.04 (2)
Top 10 do mês
-

Xerxes
1° lugar - 67.209 pts -

Fábio Berbert de Paula
2° lugar - 39.199 pts -

Buckminster
3° lugar - 20.263 pts -

Mauricio Ferrari
4° lugar - 14.646 pts -

Sidnei Serra
5° lugar - 13.444 pts -

Alberto Federman Neto.
6° lugar - 12.899 pts -

Daniel Lara Souza
7° lugar - 12.004 pts -

edps
8° lugar - 12.018 pts -

Diego Mendes Rodrigues
9° lugar - 10.351 pts -

Alessandro de Oliveira Faria (A.K.A. CABELO)
10° lugar - 10.269 pts