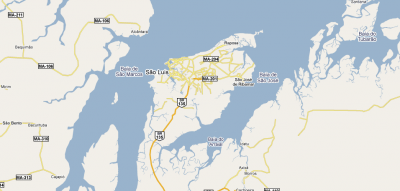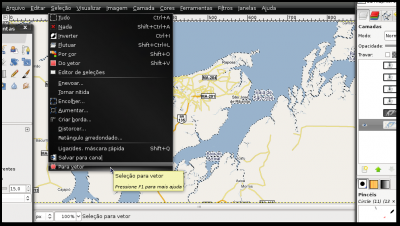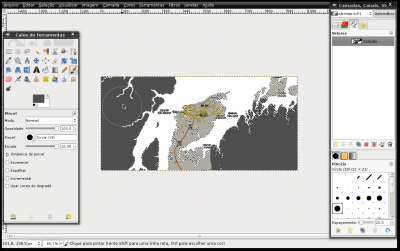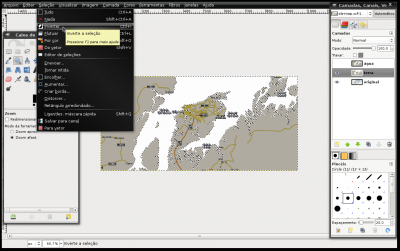Tutorial GIMP: Preparando mapas para artigos científicos
Neste artigo procurei estudar os recursos do Gimp e usá-los para produzir um mapa a partir de uma imagem. É voltado para pesquisadores de diversas áreas que usam o Gimp como programa de edição de imagens, mas também é útil para qualquer um que esteja estudando o programa.
[ Hits: 24.424 ]
Por: Bruno Rafael Santos em 10/06/2010 | Blog: https://cutt.ly/4H7vrPh
Criando um mapinha
Neste tutorial veremos como fazer um mapa simples para um artigo. O procedimento todo foi feito no Gimp 2.6.7 rodando no Mandriva Linux 2010 Free. Os comandos para realizar este procedimento são os mesmos para o Photoshop.
Serão usados recursos bem básicos como Vetores, Seleção, Cores e Edição de Texto, porém são essenciais para trabalhos mais complexos.
Vamos lá!
A bola da vez é um mapa da cidade de São Luís - MA. Notem que foi tirado do Google Maps, então a qualidade não é das melhores. Também tem muita informação desnecessária, o que torna as coisas mais interessantes...
Vamos usar a ferramenta de Seleção por Cores para separar o oceano do continente: "Shift + o". Pode ser encontrada em Seleção > Por Cor ou pela Caixa de Ferramentas.
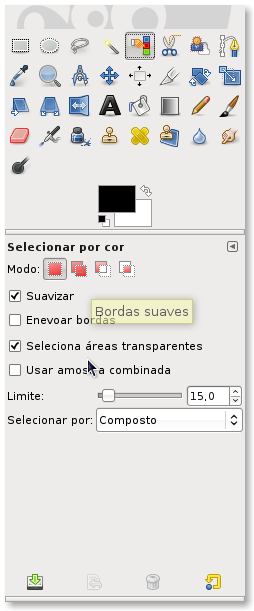
Como existem variações de cores nas áreas costeiras, a ferramenta pode se confundir, então use um baixa Tolerância e o Zoom (Z) para selecionar as variações de tons individualmente. Com isso o resultado ficará bem melhor. Depois de feita a seleção vem o vetor. O vetor é basicamente um jeito de transformar a seleção em um desenho. Isso é muito útil, pois permite que você possa mexer à vontade na seleção em perdê-la. O vetor fica na aba vetores na caixa de Camadas e Canais: Agora com o vetor tudo fica muito mais fácil. Tudo que você precisa fazer agora é pintar o vetor. Selecione o vetor na aba Vetores e use o comando Vetor para Seleção. Isso recupera a seleção do oceano sem que você tenha que usar a Seleção por Cores novamente. Agora é simples, você pode simplesmente apertar Delete para apagar tudo o mar, rios e afluentes. Use a ferramenta Pincel (P) para pintar tudo da cor que desejar.
Por que usar pincel e não a Ferramenta de Preenchimento (Shift + B)? É que o Pincel pintará tudo na seleção e o Preenchimento afeta apenas áreas contínuas. Usa situação semelhante a que encontramos no uso da Seleção por Cores em vez da Seleção Contínua. Depois é só usar o comando Inverter Seleção (Ctrl + H) para mudar do mar para o continente e fazer a mesma coisa com outra cor. Notem que a seleção do continente inclui as legendas do GoogleMaps para os locais. Você poderá preservá-las criando mais um vetor para elas depois ou pode simplesmente fazer as suas por cima como eu fiz... Agora é só colocar o texto em seu devido lugar e fazer os retoques finais. É que ficam alguns pontinhos em algumas partes do mapa, são áreas com cores anômalas que foram mal selecionadas.
E pronto, agora é só plotar os pontos cartográficos ou incluir outras legendas que variam com o tipo de trabalho:
Recuperação de arquivos do LibreOffice
getopts: criando scripts Bash com parâmetros e argumentos personalizáveis
Guia Rápido do Miniconda para Aplicações Científicas - Instalação e Configuração
Calculando o Imposto de Renda 2015 com o LibreOffice Calc
Defesa pessoal com o GPG, Nautilus Scripts, partições encriptadas e leves doses de paranoia
Efeitos tridimensionais nas seleções dos desktops virtuais
Criando Banners animados com o Gimp
Uma pequena jóia sobre ilusionismo visual
Instalando o Corel Draw 9 no Slack 10.2
Puxa, legal.... diferente, criativo. está nos favoritos.
sou pesquisador científico, gostei!
Outro excelente artigo! Parabéns, favoritado!
Você pegou um tópico interessante quando eu estava na faculdade, você sonhava em se tornar um programador, até que meu sonho se tornasse realidade, mas eu tenho tudo à frente, tenho certeza disso. Além disso, aproveitando esta oportunidade, quero ajudar os alunos que assistem a esta postagem no site https://comprartcc.com.br/comprar-monografia/, porque sei com certeza que quase todo mundo tem problemas para escrever dissertações, monografias e outras coisas. Por exemplo, eles já quiseram me expulsar por causa disso.
Patrocínio
Destaques
Artigos
IA Turbina o Desktop Linux enquanto distros renovam forças
Como extrair chaves TOTP 2FA a partir de QRCODE (Google Authenticator)
Linux em 2025: Segurança prática para o usuário
Desktop Linux em alta: novos apps, distros e privacidade marcam o sábado
IA chega ao desktop e impulsiona produtividade no mundo Linux
Dicas
Atualizando o Fedora 42 para 43
Como saber se o seu e-mail já teve a senha vazada?
Como descobrir se a sua senha já foi vazada na internet?
Tópicos
Instalação dualboot Windows 11 e Debian 13 (0)
Programa fora de escala na tela do pc (33)
Eu queria adicionar a incon do wifi e deixa transparente no fluxbox no... (0)
Top 10 do mês
-

Xerxes
1° lugar - 110.401 pts -

Fábio Berbert de Paula
2° lugar - 85.449 pts -

Alberto Federman Neto.
3° lugar - 26.615 pts -

Mauricio Ferrari
4° lugar - 24.237 pts -

edps
5° lugar - 23.798 pts -

Alessandro de Oliveira Faria (A.K.A. CABELO)
6° lugar - 23.307 pts -

Buckminster
7° lugar - 22.349 pts -

Andre (pinduvoz)
8° lugar - 19.938 pts -

Daniel Lara Souza
9° lugar - 19.941 pts -

Juliao Junior
10° lugar - 16.369 pts