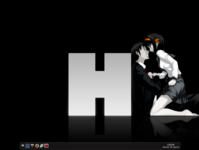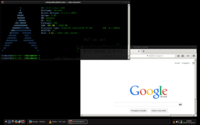Tint2 - Split TaskBar com Dual Monitor
O objetivo deste artigo é compartilhar conhecimento da ferramenta Tint2 e suas particularidades. Vou mostrar como criar uma taskbar no primeiro monitor, com efeito split Launcher + Tasks + Systray e Clock e outra barra normal no segundo monitor, ambas gerenciando suas tarefas independentes. Ou seja, ao transferir a tarefa e/ou programa aberto para o outro monitor, a barra que pertence ao monitor ativo assumirá o controle.
[ Hits: 5.732 ]
Por: Clodoaldo Silva em 17/08/2015
Tint2 - Split TaskBar com Dual Monitor
Dentro da pasta de configuração do tint2 (/home/usuario/.config/tint2/) eu criei três arquivos como mostro abaixo, para montar a primeira taskbar no monitor 2.
- tint2rc-lc = Launcher
- tint2rc-task = Tarefas, programas abertos
- tint2rc-clock = systray e relógio
A seguir, estão apenas os itens que eu precisei alterar para que a barra tivesse o efeito split desejado, as demais opções do tint2 você poderá ver na documentação ou no link:
O segredo do efeito nesta barra é levantar 3 instâncias do tint2 com arquivos de configurações diferentes, levando em consideração o tamanho, margem e posição das taskbar em relação a resolução da sua tela.
O monitor 2 aqui tem 1440x900 e o outro tem 1024x768, ajuste as opções para a sua resolução atual.
tint2rc-lc:
panel_items = L
panel_size = 155 36
panel_margin = 30 5
panel_position = bottom left horizontal
panel_monitor = 2
tint2rc-task:
panel_items = T
panel_size = 1030 36
panel_margin = 195 5
panel_position = bottom left horizontal
panel_monitor = 2
# Taskbar
taskbar_mode = single_desktop
taskbar_padding = 2 2 4
taskbar_name = 0
taskbar_hide_inactive_tasks = 0
taskbar_hide_different_monitor = 1
tint2rc-clock:
panel_items = SC
panel_size = 175 36
panel_margin = 1235 5
panel_background_id = 1
panel_position = bottom left horizontal
panel_monitor = 2
Bom, para o monitor 1 eu utilizei o arquivo padrão do tint2, que se encontra na mesma pasta de configuração mostrada acima, com o nome tint2rc, aí vai a config dele.
tint2rc:
# Background 1
rounded = 5
border_width = 1
background_color = #D6C5C5 10
border_color = #979797 60
# Background 2
rounded = 5
border_width = 0
background_color = #777777 0
border_color = #777777 10
# Background 3
rounded = 5
border_width = 2
background_color = #555555 10
border_color = #ffffff 60
# Background 4
rounded = 5
border_width = 1
background_color = #aa4400 100
border_color = #aa7733 100
# Background 5
rounded = 2
border_width = 1
background_color = #ffffaa 100
border_color = #999999 100
# Background 6
rounded = 2
border_width = 1
background_color = #777777 0
border_color = #777777 30
# Background 7
rounded = 3
border_width = 1
background_color = #3c3c3c 0
border_color = #656565 0
#-------------------------------------
# Panel
panel_items = LTSC
panel_size = 80% 36
panel_margin = 0 5
panel_padding = 3 1 3
panel_background_id = 1
wm_menu = 1
panel_dock = 0
panel_position = bottom center horizontal
panel_layer = normal
panel_monitor = 1
autohide = 0
autohide_show_timeout = 0
autohide_hide_timeout = 0.5
autohide_height = 2
strut_policy = follow_size
panel_window_name = tint2
disable_transparency = 0
font_shadow = 0
#-------------------------------------
# Taskbar
taskbar_mode = single_desktop
taskbar_padding = 2 2 4
taskbar_background_id = 0
taskbar_active_background_id = 0
taskbar_name = 0
taskbar_hide_inactive_tasks = 0
taskbar_hide_different_monitor = 1
taskbar_name_padding = 6 3
taskbar_name_background_id = 6
taskbar_name_active_background_id = 7
taskbar_name_font = sans bold 9
taskbar_name_font_color = #dddddd 100
taskbar_name_active_font_color = #dddddd 100
taskbar_distribute_size = 1
taskbar_sort_order = none
#-------------------------------------
# Task
task_text = 1
task_icon = 1
task_centered = 1
urgent_nb_of_blink = 100000
task_maximum_size = 140 35
task_padding = 4 3 4
task_font = sans 8
task_tooltip = 1
task_font_color = #eeeeee 100
task_icon_asb = 100 0 0
task_background_id = 2
task_active_background_id = 3
task_urgent_background_id = 4
task_iconified_background_id = 2
mouse_left = toggle_iconify
mouse_middle = none
mouse_right = close
mouse_scroll_up = prev_task
mouse_scroll_down = next_task
#-------------------------------------
# System tray (notification area)
systray_padding = 0 0 2
systray_background_id = 0
systray_sort = ascending
systray_icon_size = 22
systray_icon_asb = 100 0 0
systray_monitor = 1
#-------------------------------------
# Launcher
launcher_padding = 0 0 2
launcher_background_id = 0
launcher_icon_size = 22
launcher_icon_asb = 100 0 0
startup_notifications = 1
launcher_tooltip = 1
launcher_item_app = /usr/share/applications/Thunar.desktop
launcher_item_app = /usr/share/applications/firefox.desktop
#-------------------------------------
# Clock
time1_format = %H:%M
time2_format = %A %d %B
time1_font = sans bold 8
time1_timezone = :America/Maceio
time2_timezone =
time2_font = sans 7
clock_font_color = #eeeeee 100
clock_padding = 1 0
clock_background_id = 0
clock_tooltip =
clock_tooltip_timezone = :UTC
clock_lclick_command = zenity --calendar --text ""
clock_rclick_command = orage
#-------------------------------------
# Battery
battery_low_status = 10
battery_low_cmd = notify-send "battery low"
bat1_font = sans 8
bat2_font = sans 6
battery_font_color = #eeeeee 100
battery_padding = 1 0
battery_background_id = 0
battery_hide = 101
#-------------------------------------
# Tooltip
tooltip_show_timeout = 0.5
tooltip_hide_timeout = 0.1
tooltip_padding = 2 2
tooltip_background_id = 5
tooltip_font_color = #222222 100
tooltip_font = sans 9
A opção "taskbar_hide_different_monitor" quando ativa mostra os indicadores de tarefas abertas no monitor atual, ou seja, se você mover um programa aberto para o outro monitor, ele ficará ativo na barra do monitor para o qual foi movido e vice-versa.
Bom, para que isso fique automático, eu coloquei dentro do arquivo autostart do openbox como mostro abaixo.
autostart:
tint2 &
# tint2 monitor 2
tint2 -c /home/usuario/.config/tint2/tint2rc-lc &
tint2 -c /home/usuario/.config/tint2/tint2rc-task &
tint2 -c /home/usuario/.config/tint2/tint2rc-clock &
Agora é só reiniciar o openbox e curtir seu novo tint2 com dual monitor. Lembrando que pode ser feito também para quem tem apenas um monitor.
Pessoal, espero ter ajudado e desde já agradeço a comunidade.
Tamanho dos ícones do lançador e do Desktop
Configurando Ubuntu Linux 8.04 para autenticar no LDAP
Recupere o Grub na MBR após uma instalação do Windows
Instalação da impressora HP LaserJet M1005 no Ubuntu 7.10
Personalizando o servidor centralizador de logs com rotate, script e crontab
Tem o artigo atualizado para 2023?
Aqui não ficou igual ao print abaixo:
https://img.vivaolinux.com.br/imagens/artigos/comunidade/taskbar-monitor2.png
Só aparece a barra do meio.
Patrocínio
Destaques
Artigos
IA Turbina o Desktop Linux enquanto distros renovam forças
Como extrair chaves TOTP 2FA a partir de QRCODE (Google Authenticator)
Linux em 2025: Segurança prática para o usuário
Desktop Linux em alta: novos apps, distros e privacidade marcam o sábado
IA chega ao desktop e impulsiona produtividade no mundo Linux
Dicas
Atualizando o Fedora 42 para 43
Como saber se o seu e-mail já teve a senha vazada?
Como descobrir se a sua senha já foi vazada na internet?
Tópicos
copiar library para diretorio /usr/share/..... su com Falha na a... (0)
Instalação dualboot Windows 11 e Debian 13 (29)
Problema em SSD ao dar boot LinuxMint LMDE FAYE 64 (2)
Top 10 do mês
-

Xerxes
1° lugar - 117.176 pts -

Fábio Berbert de Paula
2° lugar - 89.035 pts -

Alberto Federman Neto.
3° lugar - 27.311 pts -

Mauricio Ferrari
4° lugar - 25.185 pts -

edps
5° lugar - 24.668 pts -

Alessandro de Oliveira Faria (A.K.A. CABELO)
6° lugar - 24.116 pts -

Buckminster
7° lugar - 22.970 pts -

Daniel Lara Souza
8° lugar - 20.781 pts -

Andre (pinduvoz)
9° lugar - 19.771 pts -

Juliao Junior
10° lugar - 16.928 pts