SSH - Conexão sem senha
Neste artigo mostrarei como fazer conexão SSH sem utilização de senha, tanto no GNU/Linux como no Windows, agregando configurações que podem melhorar, e muito, a segurança em seu servidor SSH.
[ Hits: 26.890 ]
Por: Jeferson R. Costa em 01/03/2013 | Blog: http://www.jefersonrc.com.br/
No Windows
Nesta dica utilizaremos duas ferramentas bem leves, o PuTTY (para fazer a conexão) e o PuTTYgen (para gerar as chaves).
O primeiro passo é gerar as nossas chaves usando o PuTTYgen. Quando executá-lo, será apresentado uma janela semelhante a esta:
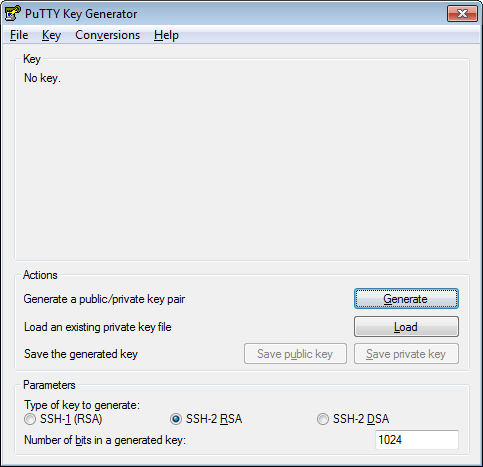

Para salvar a chave pública, você pode clicar em "Save public key", mas eu prefiro copiar o código gerado em "Public key for pasting into OpenSSH authorized_keys file" e colar em um novo documento de texto, assim, quando precisar da chave, basta copiar o código novamente.
Para salvar a chave privada, clique em "Save private key", escolha o local e o nome do arquivo e clique em "Salvar".
* Lembrando: Este arquivo deve ficar muito bem guardado para que ninguém tenha acesso, pois quem tiver acesso a este arquivo, poderá logar no servidor tranquilamente.
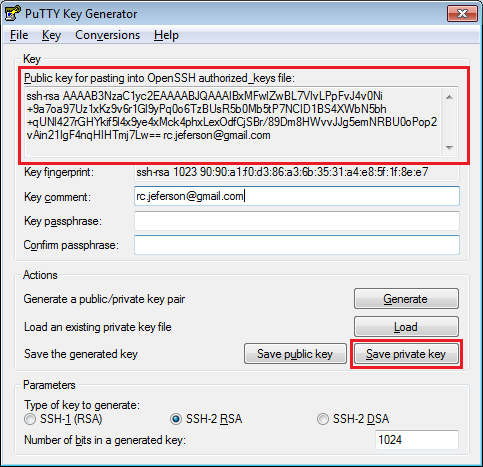
Pronto, agora que temos o par de chaves, vamos configurar o servidor.
Configurando o servidor
Acesse o servidor normalmente via SSH e já conectado, vamos verificar se o diretório ".ssh" (o " . " indica que é um diretório oculto) já existe, caso não, basta criá-la com o seguinte comando:# mkdir /home/joao_servidor/.ssh
Agora vamos entrar no diretório:
# cd /home/joao_servidor/.ssh
E editar o aquivo "authorized_keys":
Obs.: Caso não exista, basta criar.
# pico authorized_keys
Certifique-se de que o arquivo está no diretório /home/joao_servidor/.ssh.
Devemos adicionar a chave que copiamos do PuTTYgen ao final do arquivo. Depois de adicionar, basta salvar e sair, agora você pode desconectar do servidor.
O último passo é editarmos o PuTTY para que o mesmo consiga trocar as chaves com o servidor, para isso, abra o PuTTY. Será exibido uma janela semelhante a essa:
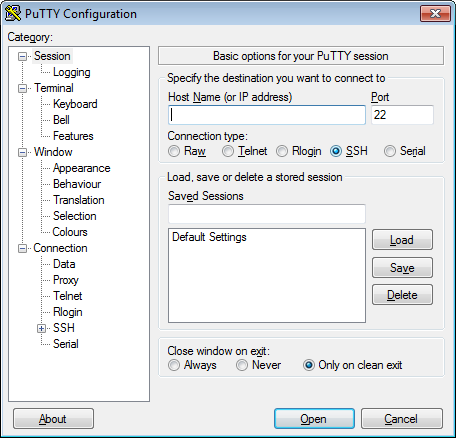
Note que abaixo de "Default Settings", ficou o seu servidor:
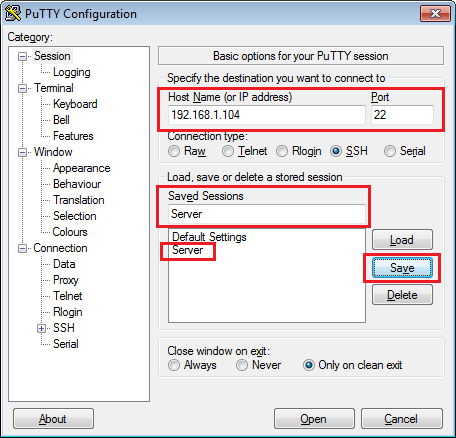
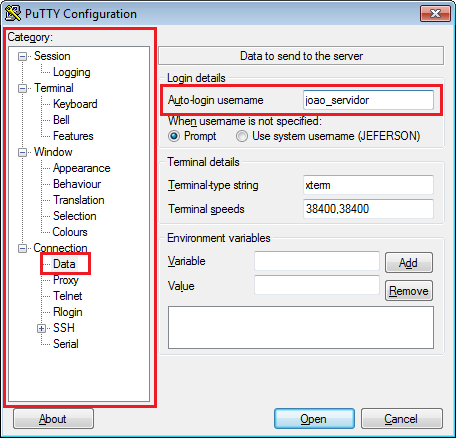
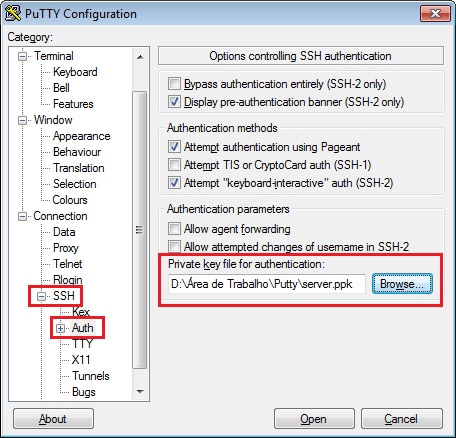
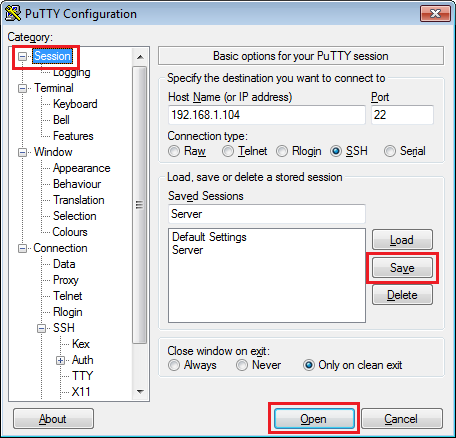
2. No Windows
3. Concluindo
Monitorando Rede com Zabbix no Debian 7
Implementando Servidor NTP no Debian
Monte seu ambiente de desenvolvimento em 3 horas com Ubuntu
Mais sobre terminais leves....
XL - Ferramenta de gerenciamento Xen - Parte II
Parabéns pelo artigo. Testei aqui e deu certinho, muito bom !!!!
Li seu artigo e vi que você tem intimidade com ssh
tenho um poste aqui no fórum do viva o linux sobre uma dúvida minha e se você puder da uma olhada
http://www.vivaolinux.com.br/topico/vivaolinux/Como-enviar-email-via-SSH
valeu.
Em minha opinião só de acessar os seus servidores através do Window$ já é o maior descuido de segurança possível aqui... (Deixando-nos vulneráveis aos keylogger's de usuários mal intensionados) já que o Linux nos dá a comodidade de rodar diretamente através de CD's e memórias flash... pendrives... etc...
complementando com uma dica... o processo de gerar e disponibilizar a chave pública pode ser reduzido do seguinte modo:
primeiro gera-se a chave com o ssh-keygen... deixando-a em branco como você citou...
depois utilizamos a ferramenta ssh-copy-id para copiar sua chave para o arquivo ~/.ssh/authorized_keys
$ ssh-copy-id -i ~/.ssh/id_rsa.pub joao_servidor@servidor
depois com o acesso liberado... é só agendar todas as tarefas de rotina sem necessidade de estar logado para isso...
Como o nosso amigo noobv3rn citou, realmente só de usarmos o Window$ estamos vulneráveis, mas infelizmente muitos assim como eu não tem escolha pois há um padrão a seguir, e nesses casos, como citado no artigo, uma boa saída é desabilitar o acesso com senha aos servidores e acessa-los somente através das chaves, evitando ataques com Keylogger por exemplo. Mas a dica é muito boa, não conhecia essa ferramenta (ssh-copy-id). Obrigado!
Como muda a porta de entrada? para 2222
Só alterar no arquivo /etc/ssh/sshd.conf o parametro port para 2222.
Qualquer coisa manda ai.
Mudei a porta mais ele ainda esta usando a porta 22 oque faço agora?
existem dois arquivos dentro de /etc/ssh o ssh_config e o sshd_config... O arquivo correto é o sshd_config... Verifique se alterou o arquivo correto.
Não esqueça de verificar se a porta 2222 está liberada no firewall também.
Vale lembrar que o comando ssh-copy-id <IP_da_maquina>, já envia o mesmo para o arquivo autorized_keys, sem precisar realizar o comando que foi mostrado para este passo.
Patrocínio
Destaques
Artigos
IA Turbina o Desktop Linux enquanto distros renovam forças
Como extrair chaves TOTP 2FA a partir de QRCODE (Google Authenticator)
Linux em 2025: Segurança prática para o usuário
Desktop Linux em alta: novos apps, distros e privacidade marcam o sábado
IA chega ao desktop e impulsiona produtividade no mundo Linux
Dicas
Como instalar o repositório do DBeaver no Ubuntu
Como instalar o Plex Media Server no Ubuntu
Digitando underscore com "shift" + "barra de espaços"
Como ativar a lixeira e recuperar aquivos deletados em um servidor Linux
Como mudar o nome de dispositivos Bluetooth via linha de comando
Tópicos
Como posso remover arquivos MSG duplicados das minhas pastas de forma ... (0)
Assinador JNLP do Site Portal da Nota Fiscal Eletrônica (4)
Top 10 do mês
-

Xerxes
1° lugar - 102.906 pts -

Fábio Berbert de Paula
2° lugar - 81.273 pts -

Alberto Federman Neto.
3° lugar - 25.284 pts -

Mauricio Ferrari
4° lugar - 22.734 pts -

edps
5° lugar - 22.472 pts -

Alessandro de Oliveira Faria (A.K.A. CABELO)
6° lugar - 22.075 pts -

Buckminster
7° lugar - 21.623 pts -

Andre (pinduvoz)
8° lugar - 19.010 pts -

Daniel Lara Souza
9° lugar - 18.441 pts -

Juliao Junior
10° lugar - 15.513 pts





