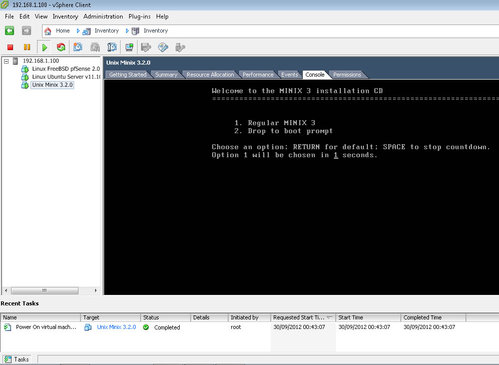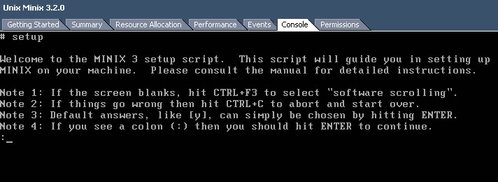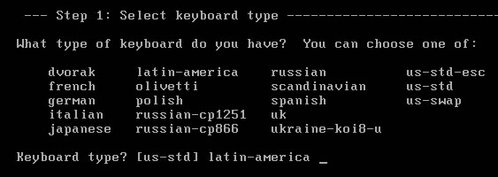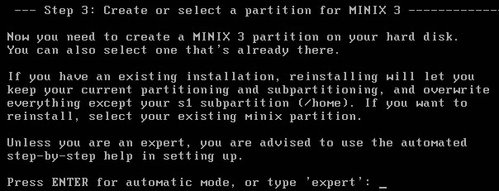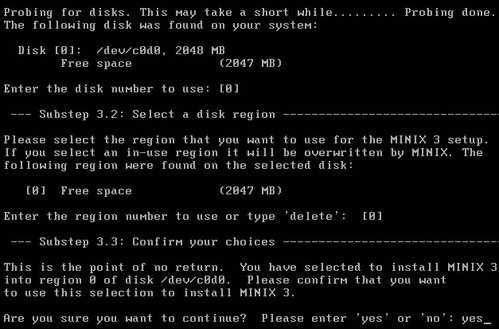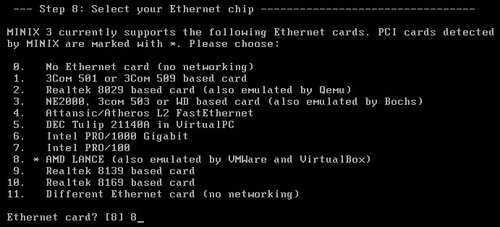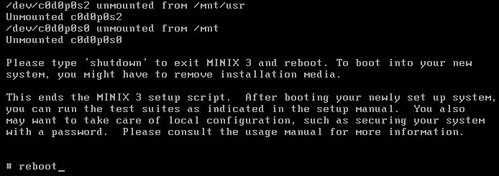Minix 3.2.0 no ESXi 5.0 - Instalação usando o vSphere Client 5.0
O objetivo deste artigo, é mostrar um passo a passo básico sobre a instalação do Minix 3.2.0 em um servidor virtual ESXi, usando o vSphere Client
5.0. Visto que não encontrei nenhum material de apoio na Internet sobre Minix 3.2.0 no ESXi 5, posto aqui minha experiência.[ Hits: 27.622 ]
Por: Endrigo D. Rodriguez em 05/10/2012 | Blog: http://www.corbanet.com.br
Instalando o sistema operacional Minix 3.2.0 na máquina virtual
1. Basta aguardar o contador ou selecionar a "opção 1", para iniciar o boot pelo CD-ROM virtual.
2. Efetuamos login com o usuário root, conforme informação na tela inicial e em seguida, no shell digitamos o comando:
# setup
Para iniciar a instalação do sistema operacional:
3. Selecione o tipo de teclado, ou tecle ENTER, para selecionar o teclado padrão:
4. Criando as partições no disco virtual:
Você pode pressionar ENTER, para efetuar o particionamento de forma automática ou digitar "expert", para efetuar um particionamento de forma manual.
Tomaremos por opção, a forma automática de particionamento.
5. Os passos 3.1 e 3.2, devemos pressionar ENTER para manter os valores padrão. No passo 3.3, devemos preencher com "yes" para prosseguir a instalação do sistema operacional na máquina virtual.
6. Passo 5 preenchemos com "y", e passo 6 pressionamos ENTER, para manter as opções padrão. Assim, temos o inicio da cópia dos arquivos conforme figuras abaixo.
7. Devemos selecionar o adaptador de rede do sistema operacional. Por padrão, ele irá detectar o adaptador da máquina virtual ao qual setamos nas configurações de NIC no vSphere Client.
Neste caso, selecionamos a opção: "8" * AMD LANCE (also emulated by VMWare and VirtualBox).
8. Se você tem conhecimento da estrutura da rede, você pode configurar manualmente selecionando a opção 2. Será pedido IP fixo, máscara de sub- rede e gateway padrão.
Se você desconhece estas informações, pode selecionar a opção 1 para setar automaticamente estes valores através de um servidor DHCP em sua rede.

9. Finalizando a instalação:
No shell, digitamos o comando:
# reboot
Para reiniciar a máquina virtual e iniciar através do novo sistema operacional instalado na VM.
2. Configurações básicas da máquina virtual no vSphere Client 5.0
3. Instalando o sistema operacional Minix 3.2.0 na máquina virtual
4. Iniciando o Minix instalado na máquina virtual
Backup de máquinas virtuais no ESXi 5.0 com script ghettoVCB
Virtualização com ESXi 5.5.0 - pfSense virtualizado + backup de VMs no FreeNAS via iSCSI
Configurando o CACIC (parte 2)
Aprimoramento de Desempenho da Instalação Debian
CentOS 7 - Guia prático pós-instalação
Criando mirror do Debian Lenny e Debian Lenny Security em sua rede local
Habilitando DDNS com BIND e DHCP remoto
Fazia tempo que sentia vontade de provar o pai do linux
Tem o serial do vsphere client 5.0, não a do site Vmware. Pq essa limita o aplicativo inteiro.
Desde já agradeço.
wdante, te repassei algumas informações por email.
Dá uma conferida lá...
Valeu!
Patrocínio
Destaques
Artigos
O que é o THP na configuração de RAM do Linux e quando desabilitá-lo
Comparação entre os escalonadores BFQ e MQ-Deadline (acesso a disco) no Arch e Debian
Conciliando o uso da ZRAM e SWAP em disco na sua máquina
Servidor de Backup com Ubuntu Server 24.04 LTS, RAID e Duplicati (Dell PowerEdge T420)
Dicas
Como unir duas coleções de ROMs preservando as versões traduzidas (sem duplicatas)
Como instalar o Telegram Desktop no Ubuntu 24.04
Overclocking Permanente para Drastic no Miyoo Mini Plus
Problemas de chaves (/usr/share/keyrings) no Debian
Converter os repositórios Debian para o novo formato com as chaves
Tópicos
Problema com audio apos upgrade (3)
Instalação automatizada do Debian 12 em UEFI (2)
Programa simples pra cortar vídeos [RESOLVIDO] (7)
Top 10 do mês
-

Xerxes
1° lugar - 68.735 pts -

Fábio Berbert de Paula
2° lugar - 40.195 pts -

Buckminster
3° lugar - 20.643 pts -

Mauricio Ferrari
4° lugar - 14.971 pts -

Sidnei Serra
5° lugar - 13.616 pts -

Alberto Federman Neto.
6° lugar - 13.277 pts -

edps
7° lugar - 12.366 pts -

Daniel Lara Souza
8° lugar - 12.311 pts -

Diego Mendes Rodrigues
9° lugar - 10.547 pts -

Alessandro de Oliveira Faria (A.K.A. CABELO)
10° lugar - 10.573 pts