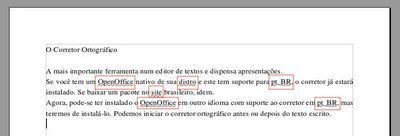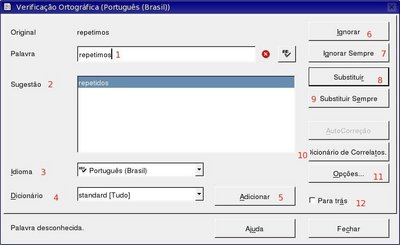Mais formatação especial no OpenOffice
Neste 6° tutorial, aprenderemos a utilizar um recurso muito útil do OpenOffice, que é a pré-formatação de texto (estilista), assistentes e o corretor ortográfico.
[ Hits: 43.849 ]
Por: Perfil removido em 11/06/2005
O corretor ortográfico
Se você tem um OpenOffice nativo de sua distro e este tem suporte para português brasileiro, o corretor já estará instalado. Se baixar um pacote no site brasileiro, idem.
Agora, pode-se ter instalado o OpenOffice em outro idioma com suporte ao corretor em português brasileiro, mas teremos de instalá-lo. Podemos iniciar o corretor ortográfico antes ou depois do texto escrito. Vamos explicar os dois modos:
Corretor ativo antes da edição do texto
a. Clique no botão que ativa o corretor ortográfico automaticamente (Auto-verificação Ortográfica) e vá digitando o texto que quiser:
b. Digite palavras escritas de forma errada/correta e compare:
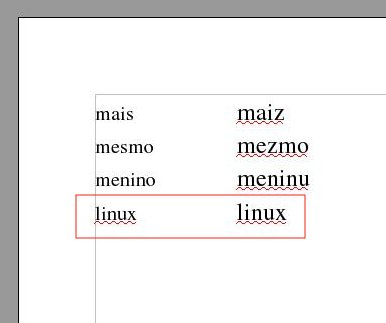
Nós repetimos propositadamente a palavra "linux" com mesma grafia a apresentou erro nas duas colunas. Por que??? Simples!!! É que ela não existe no dicionário. Assim aparece um "erro" de grafia.
Mas isto pode ser facilmente corrigido clicando na palavra "linux" com o botão direito e optando por "Adicionar -> *.dic", onde o asterisco "*" representa um nome qualquer do dicionário onde de deseja salvá-la.
Este recurso é utilíssimo para que possamos criar dicionários personalizados que atendam necessidades específicas. Para você ter uma idéia, estou compilando um com termos técnicos relacionados à minha atividade profissional - no hospital onde trabalho - para edição dos documentos que uso no dia-a-dia.
O único inconveniente que notamos até hoje é que, no início do uso do OpenOffice, muitas palavras corriqueiras em português brasileiro não fazem parte do banco de dados do corretor. Elas devem ser acrescentadas no ato da correção e, por isso, o usuário deve ter muito cuidado, pois se importar uma palavra errada...
Portanto, seja humilde: use um dicionário nos casos duvidosos. Depois é só festa... ;-)
Corretor ativo depois da edição do texto
Simplesmente siga os passos abaixo:
c. Clique em "Ferramentas -> Verificação Ortográfica -> Verificar" ou pressione 'F7'.
d. Aparecerá um janela perguntando se deseja continuar com a verificação pelo início do documento; clique "Sim".
e. Outra janela será aberta, então:
Onde:
1. Mostra palavra com grafia desconhecida
2. Mostra as opções para substituição
3. Mostra idioma em uso
4. Mostra dicionário em uso
5. Permite adicionar a grafia da palavra mostrada em "1" no dicionário em uso
6. Permite ignorar a grafia da palavra mostrada em "1"
7. Permite ignorar a grafia de todas as ocorrências da palavra mostrada em "1"
8. Permite substituir a grafia da palavra mostrada em "1"
9. Permite substituir a grafia de todas as ocorrências da palavra mostrada em "1"
10. Abre janela de dicionário de sinônimos
11. Abre janela de opções de correção ortográfica
12. Corrige palavras de mesma grafia anteriores a que está sendo modificada.
f. Terminado todo o processo, uma janela comunicando o término do trabalho aparece. Clique em "OK".
2. Assistentes
3. O corretor ortográfico
4. Criando um dicionário personalizado
Clonezilla - Gerando e restaurando backups completos (Parte I)
Como customizar uma imagem ISO do Ubuntu
Instalação e configuração do fluxbox-devel
Restaurando o LILO com o Slackware 9.1 (HOWTO)
OCS Inventory e seus clientes - Instalação e configuração
Rodando um servidor de IRC (ircd)
Sylpheed - Cliente de e-mail para terminais leves
Um olhar sobre o Portage Tools - Parte II
Ailurus - Canivete suíço para o Ubuntu
Instalando e configurando o Monesa no Slackware
Nenhum comentário foi encontrado.
Patrocínio
Destaques
Artigos
Desktop Linux ganha fôlego enquanto distros refinam experiência e segurança
Wayland em alta, IA em debate e novos ventos para distros e devices
Qt 6.10 e Python 3.14 puxam o ritmo do software livre nesta quarta
Atualizações de Apps, Desktop e Kernel agitam o ecossistema Linux nesta terça-feira
Dicas
Como mudar o nome de dispositivos Bluetooth via linha de comando
Adicionando o repositório backports no Debian 13 Trixie
Tópicos
Meu Amigo não consegue entrar em meu mundo, via tailscale, hamachi e z... (1)
Erro ao fazer remaster usando Penguin eggs (1)
Warcraft II Remastered no Linux? (0)
queria saber como instalar o android power tools igual ao winux no lin... (7)
Top 10 do mês
-

Xerxes
1° lugar - 90.849 pts -

Fábio Berbert de Paula
2° lugar - 62.298 pts -

Buckminster
3° lugar - 23.681 pts -

Alberto Federman Neto.
4° lugar - 21.473 pts -

edps
5° lugar - 20.375 pts -

Mauricio Ferrari
6° lugar - 19.174 pts -

Alessandro de Oliveira Faria (A.K.A. CABELO)
7° lugar - 19.031 pts -

Daniel Lara Souza
8° lugar - 17.404 pts -

Andre (pinduvoz)
9° lugar - 16.343 pts -

Sidnei Serra
10° lugar - 14.564 pts