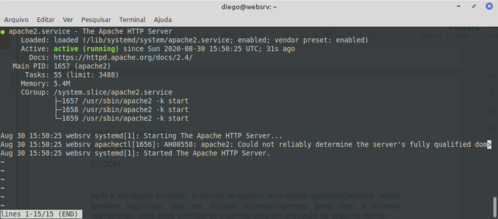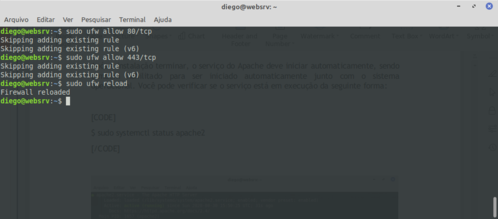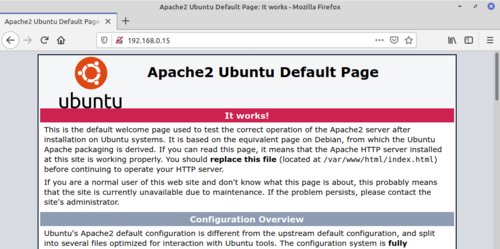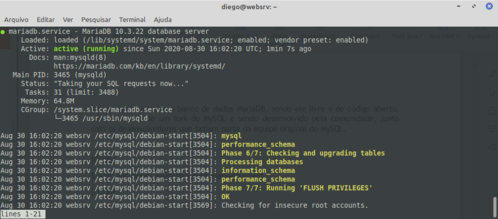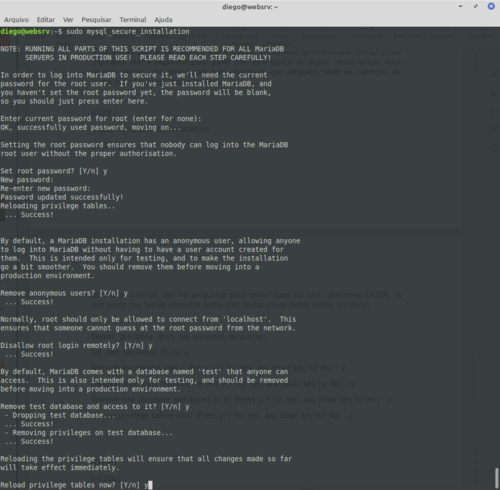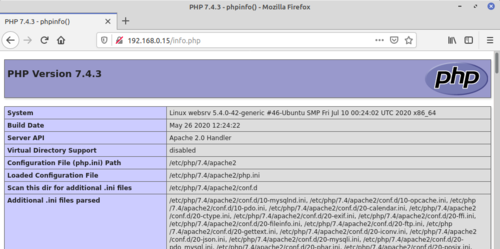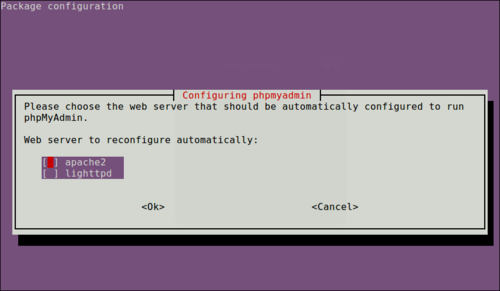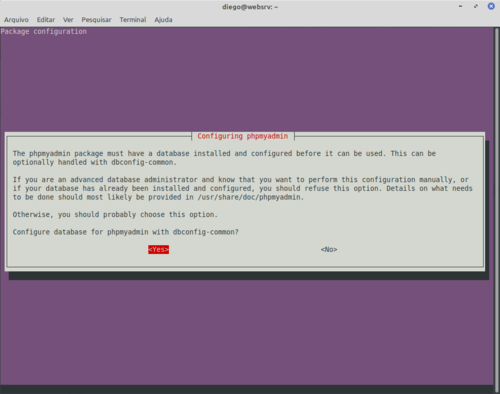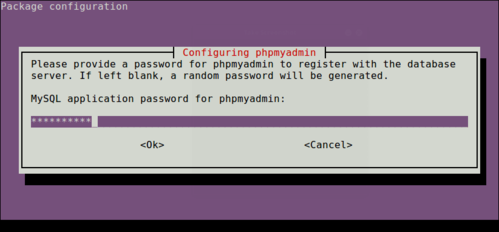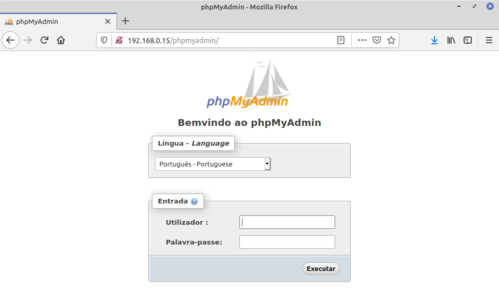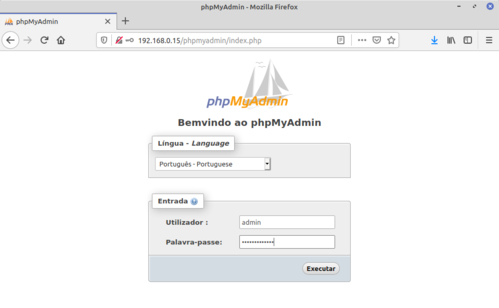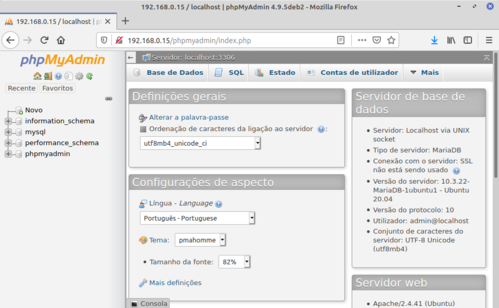Instalar um LAMP com boa performance
Este artigo demonstra como realizar a instalação de um servidor web LAMP (Linux, Apache, MySQL e PHP), incluindo suas configurações além de questões relacionadas com a performance desse ambiente. A distribuição utilizada será o Ubuntu Server 20.04.1 LTS.
[ Hits: 10.543 ]
Por: Diego Mendes Rodrigues em 02/09/2020 | Blog: https://www.linkedin.com/in/diegomendesrodrigues/
Instalar o LAMP no Ubuntu 20.04 LTS
O PhpMyAdmin é uma aplicação web livre, de código aberto, com um frontend intuitivo e de fácil utilização para a administração dos bancos de dados MySQL e do MariaDB. Ela suporta várias operações no banco de dados, viabilizando a gestão, importação e exportação de informações, execução de queries, dentre diversas outras funcionalidades.
Pré-requisitos para a instalação do LAMP:
- Um servidor Ubuntu 20.04 LTS (ou 18.04 LTS)
- Acesso via SSH ao servidor, caso você não tenha o acesso direto ao servidor
- Privilégios de root, ou a viabilidade de utilizar o comando sudo em todas as ações executadas nesse artigo
Passo 1 - Instalar o Apache no Ubuntu 20.04 LTS
A primeira ação recomendada é a atualização dos pacotes e softwares no seu sistema operacional, e depois, a instalação do Apache, utilizando o comando apt.sudo apt update
sudo apt -y upgrade
sudo apt install apache2
Após a instalação terminar, o serviço do Apache deve iniciar automaticamente, sendo também habilitado para ser iniciado automaticamente junto com o sistema operacional. Você pode verificar se o serviço está em execução da seguinte forma:
sudo systemctl status apache2 Caso você tenha um firewall habilitado e em execução, deve abrir as portas 80 e 443 para habilitar que os clientes possam realizar a conexão no seu servidor web através do HTTP e do HTTP. Após liberar as portas, as regras do firewall precisam ser recarregadas.
sudo ufw allow 80/tcp
sudo ufw allow 443/tcp
sudo ufw reload Agora, você pode verificar seu Apache funcionando através do IP de sua máquina, utilizando um navegador web, no endereço:
http://IP_DO_SERVIDOR/
No meu caso, o IP é 192.168.0.15. Caso você visualize a página inicial do Apache, ele está funcionando corretamente.
Passo 2 - Instalar o MariaDB no Ubuntu 20.04 LTS
Iremos agora instalar o banco de dados MariaDB, sendo ele livre e de código aberto, criado através de um fork do MySQL e sendo desenvolvido pela comunidade, junto com os desenvolvedores que faziam parte da equipe original do MySQL.sudo apt install mariadb-server mariadb-client
O MariaDB deve iniciar automaticamente após sua instalação. Para verificar, utilize o comando systemctl da seguinte forma:
sudo systemctl status mariadb.service A instalação padrão do MariaDB não é segura, então você deve executar um script de segurança que é disponibilizado junto com este banco de dados. Neste script, você deverá definir uma senha root para assegurar que ninguém pode se conectar de forma indevida nesse banco de dados.
sudo mysql_secure_installation
Ao iniciar o script, ele irá perguntar pela senha atual do root, pressione ENTER, já que ainda não temos nenhuma senha root no banco de dados (enter for none).
Depois, pressione yes/y nas seguintes perguntas:
Set root password? [Y/n]: y
Remove anonymous users? (Press y|Y for Yes, any other key for No) : y
Disallow root login remotely? (Press y|Y for Yes, any other key for No) : y
Remove test database and access to it? (Press y|Y for Yes, any other key for No) : y
Reload privilege tables now? (Press y|Y for Yes, any other key for No) : y
Passo 3 - Instalar o PHP no Ubuntu 20.04 LTS
O PHP é uma das linguagens de scripting mais utilizadas atualmente para gerar conteúdo dinâmico em websites e aplicações on-line. Você pode instalar o PHP 7.4, junto com seus módulos principais, através do seguinte comando.sudo apt install php php-common php-mysql php-gd php-cli
Depois da instalação, podemos testar o instalação realizada criando um arquivo denominado info.php, na pasta raiz do servidor web, da seguinte forma:
echo "<?php phpinfo(); ?>" | sudo tee /var/www/html/info.php
Abra esse novo arquivo no seu navegador web, utilizando o endereço:
http://IP_DO_SERVIDOR/info.php
Passo 4 - Instalar o PhpMyAdmin no Ubuntu 20.04 LTS
Iremos agora instalar o PhpMyAdmin, que viabiliza a administração do MySQL/MariaDB de forma confortável, utilizando seu navegador web.sudo apt install phpmyadmin
Durante a instalação do PhpMyAdmin, algumas questões será realizadas. Responda como exposto nas próximas imagens. Após a instalação do PhpMyAdmin, você deve reiniciar o serviço do Apache, para que as alterações nas configurações sejam aplicadas.
sudo systemctl restart apache2
Agora, entre no PhpMyAdmin utilizando o seguinte endereço:
http://IP_DO_SERVIDOR/phpmyadmin
Caso seu PhpMyAdmin não funcione, siga com as seguintes configurações adicionais.
sudo cp /etc/phpmyadmin/apache.conf /etc/apache2/conf-available/phpmyadmin.conf
sudo a2enconf phpmyadmin
sudo systemctl restart apache2
Agora, tente novamente entrar no PhpMyAdmin, utilizando o seguinte endereço:
http://IP_DO_SERVIDOR/phpmyadmin Agora você deverá criar um usuário administrador para utilizar no PhpMyAdmin, já que a autenticação utilizando o usuário root sempre irá falhar na web. Irei criar o usuário admin com a senha 12@DiE1#30Min.
sudo mysql -u root -p
MariaDB [(none)]> CREATE USER 'admin'@'localhost' IDENTIFIED BY '12@DiE1#30Min';
MariaDB [(none)]> GRANT ALL PRIVILEGES ON *.* TO 'admin'@'localhost' WITH GRANT OPTION;
MariaDB [(none)]> FLUSH PRIVILEGES;
MariaDB [(none)]> quit;
Podemos agora logar no PhpMyAdmin com esse novo usuário admin. Desta forma, encerramos a instalação da pilha LAMP, junto com o PhpMyAdmin no servidor web com o Ubuntu 20.04.1 LTS.
2. Melhorar a Performance do seu Servidor Apache
Instalando WPS Office no Debian, Linux Mint e Ubuntu
Como forçar alteração de senha de usuário no próximo login no Linux
Truques úteis de linha de comando Linux para iniciantes
Instalando MariaDB no Debian e Ubuntu
Instalando o Zenmap e mantendo-o atualizado no Slackware Linux
Pendrive MultiBoot com o Ventoy Não Funcionou? Tem Solução!
Configurando e instalando o Java com Tomcat no Linux
Instalação, configuração, utilização e testes do DRBD 0.7
Instalação da placa TRENDnet TEW-421PC Wireless com ndiswrapper Debian
Muito bom. Está bem completo.
___________________________________________________________
[code]Conhecimento não se Leva para o Túmulo.
https://github.com/MauricioFerrari-NovaTrento [/code]
Muito maneiro, tutorial excelente !!
Obrigado.
Difícil encontrar um tutorial sobre o assunto com esta qualidade!
Após longo tempo consegui instalar no meu Linux Mint 20. No final o deu problemas com o phpmyadmin que resolvi da seguinte forma:
Voltei a instalação do phpmyadmin respondendo "não" a 2a.pergunta, visto que já tinha banco de dados no mysql. Depois editei o arquivo /etc/apache2.config
adicionando a seguinte linha no final: Include /etc/phpmyadmin/apache.conf
Finalmente é necessário reiniciar o apache 2 com sudo service apache2 restart
Aí coloque no browser http:localhost/phpmyadmin e surgiu a tela que tanto queria!
Abraço e obrigado!
[3] Comentário enviado por baza em 24/09/2020 - 18:22h
Difícil encontrar um tutorial sobre o assunto com esta qualidade!
Após longo tempo consegui instalar no meu Linux Mint 20. No final o deu problemas com o phpmyadmin que resolvi da seguinte forma:
Voltei a instalação do phpmyadmin respondendo "não" a 2a.pergunta, visto que já tinha banco de dados no mysql. Depois editei o arquivo /etc/apache2.config
adicionando a seguinte linha no final: Include /etc/phpmyadmin/apache.conf
Finalmente é necessário reiniciar o apache 2 com sudo service apache2 restart
Aí coloque no browser http:localhost/phpmyadmin e surgiu a tela que tanto queria!
Abraço e obrigado!
bacana cara.
Gostei do artigo muito bom parabéns.
No meu caso estou usando este artigo para configurar o ambiente de desenvolvimento...
Então fiquei em duvida se a parte de firewall é realmente necessária pro meu caso, saberia me dizer?
Eu acredito que o tutorial tem uma visão mais para produção... porém ainda fiquei em dúvida como deveria ser feito
as permissões da pasta html atualmente ela pertence ao root recursivamente, também ao grupo root.
Gostaria de fazer o certo para não dar problema...
normalmente eu mudo o dono da pasta html para meu usuário, e para permissões 755 mas não sei se isso está certo, alguém pode me ajudar?
Patrocínio
Destaques
Artigos
IA Turbina o Desktop Linux enquanto distros renovam forças
Como extrair chaves TOTP 2FA a partir de QRCODE (Google Authenticator)
Linux em 2025: Segurança prática para o usuário
Desktop Linux em alta: novos apps, distros e privacidade marcam o sábado
IA chega ao desktop e impulsiona produtividade no mundo Linux
Dicas
Atualizando o Fedora 42 para 43
Como saber se o seu e-mail já teve a senha vazada?
Como descobrir se a sua senha já foi vazada na internet?
Tópicos
Warcraft II Remastered no Linux? (7)
O programa assinador digital (5)
Top 10 do mês
-

Xerxes
1° lugar - 104.879 pts -

Fábio Berbert de Paula
2° lugar - 81.907 pts -

Alberto Federman Neto.
3° lugar - 25.619 pts -

Mauricio Ferrari
4° lugar - 23.109 pts -

edps
5° lugar - 22.796 pts -

Alessandro de Oliveira Faria (A.K.A. CABELO)
6° lugar - 22.371 pts -

Buckminster
7° lugar - 21.718 pts -

Andre (pinduvoz)
8° lugar - 19.167 pts -

Daniel Lara Souza
9° lugar - 18.835 pts -

Juliao Junior
10° lugar - 15.666 pts