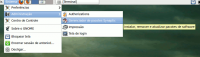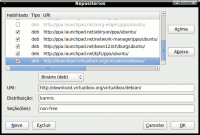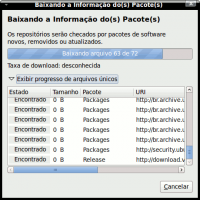Instalando o Virtualbox da Sun Microsystems no Ubuntu
Este trabalho explica como instalar o Virtualbox no Ubuntu e Debian-like. Assim, eventuais diferenças deverão ser resolvidas com auxílio, pois não tenho como prever todas as variáveis. Usarei a interface gráfica o máximo que puder para ajudar os que estão iniciando no Linux, no Karmic como referência; o famoso passo-a-passo, a "receita de bolo"...
[ Hits: 25.550 ]
Por: Perfil removido em 14/04/2010
Obtendo e instalando o Virtualbox
Na página Download VirtualBox for Linux Hosts você pode observar as versões disponíveis para diferentes distros. Vamos lá:
1) na barra de tarefas, vá em "sistema -> administração -> gerenciador de pacotes Synaptic": 2) aberto o Synaptic, vá em configuração -> repositórios -> novo" e preencha como abaixo, salvando em seguida: 3) clique em "recarregar" e espere baixar o arquivo de pacotes: 4) agora teremos de usar o terminal para instalarmos o chave pgp de autenticação dos pacotes do Virtualbox. Assim, feche o Synaptic, abra aquele e digite na ordem:
wget -q http://download.virtualbox.org/virtualbox/debian/sun_vbox.asc -O- | sudo apt-key add -
$ sudo apt-get update
5) novamente no Synaptic, vá em "procurar", escreva "virtualbox" (sem aspas) e "procurar".
6) aparecerão as opções abaixo. Escolha "virtualbox-3.1" com o botão direito do mouse e clique em "instalar": É preferível banda larga ou meio-larga. Serão mais de 50MB baixados entre o Virtualbox e as dependências, que depois poderão ser removidas. Elas servem principalmente para instalação/configuração caso instale um kernel novo.
Bem, aqui acabamos o processo de instalação. Vamos configurar a máquina virtual!
2. Criando espaço para a máquina virtual
3. Iniciando a máquina virtual
Instalando e configurando o Apache, PHP e MySQL no Slackware 10.1
Zabbix 2.2 no CentOS 6 via repositório EPEL - Instalação e configuração
Ingressar desktop GNU/Linux no domínio Active Directory do Windows Server 2008
Sudo 1.8.12 - Parte II - Como sudo funciona
Seu Slackware atualizado com SWARET
Glances - Monitoramento de Processos e Perfomance
Gerenciando os seus códigos-fonte com um sistema CVS
Instalar LibreOffice 7.0 no Slackware Current
Parabens pelo artigo, Ubuntu ta com força total ótima distribuição. Virtualbox não usei ainda mas logo logo vou testa-lo.
Cara parabéns pelo artigo,mas tenho a seguinte duvida seria possivel eu salvar a virutal box em um pendrive e estar utilizando-a em outro PC por exemplo de um amigo.
CleberAntonio
É possível utilizar uma máquina virtual criada pela VirtualBox em outro VirtualBox. Basta copiar o arquivo criado em .VirtualBox/Hard Disks (é um arquivo oculto) com nome xxxx.vdi onde xxxx é o nome que você escolheu para sua máquina virtual (Ruindows XP, por exemplo).
No PC do seu amigo, copie esse arquivo para o mesmo local (é default). Depois, crie a máquina virtual como descrito no excelente tutorial do Antonio Carlos (parabéns!) mas, no passo 5, ao invés de usar Criar novo disco rídigo, use Utilizar disco rígido existente. A opção já estará disponível, bastará selecionar e o resto será igual.
A máquina será a mesma que você tem em casa, com as mesma características.
Abaço,
Fábio
Excelente artigo, com essa linha de repositórios não precisaremos mais ficar dependentes do ose, que não dá suporte a dispositivos USB.
[ ]'s e parabéns;
Luciano.
Excelente, exatamente o que eu estava precisando!
Vamos ver se consigo lol...
Mto Obrigado!
Virutal Box é o melhor desse segmento... muito bom seu artigo!
Me lembro quando tinha o Windows como sistema único.
Aprendi a mexer no GNU/Linux dentro do VB instalado no Windows.
Hoje uso O VirtualBox deixando apenas como escravo o Windows aprisionado dentro do GNU/Linux!
UUhhhuuuuuu ... Viva o Linux, ksksks...
Algumas pequenas contribuições:
1 - Em meu blog pessoal eu escrevo porque é interessante utilizar o VirtualBox num ambiente corportativo: http://j.mp/33Odv1
2 - Eu também já passei pela situação de ter que redimensionar um disco virtual do VirtualBox: http://j.mp/LwOUo
3 - Por fim, recentemente eu gravei um screencast sobre como configurar uma VM no VirtualBox: http://j.mp/a1Ux6J
O VirtualBox é realmente uma ferramenta muito interessante!
uma parta eu não entendi, é necessario fazer 50GB de download?!!? o.õ
ou são apenas 50MB!?
=========================
[ANTONIO CARLOS]
Ô loco meu!!! Desculpe aí Sergei. São 50MB e não GB...
huahuahuahuahuahua
É...tive um problema de interpretação de texto (pois sou iniciante no linux), por isso me bati um pouco ja no final depois de instalar e configurar tudo certo!!! Mas mesmo assim, foi erro meu, o seu tuto ajudou MUITO!
Mto Obrigado mais uma vez!
Abraço
ola parceiro
instalei o virtualbox e na primeira instalacao eu coloquei 1024mb dos meus 4gb de ram, contudo, depois de tudo instalado e algumas mexedelas aqui e acolá meu virtualbox mostra somente 1024mb total de ram para utilizacao, e dai acabo usando somente 400mb de ram.
alguem poderia me dizer como volto ao que era antes????
Bom, estou escrevendo um projeto sobre virtualização e vai ser uma boa fonte de info também :)
Renato de Castro Henriques
ITILv3 Foundation Certified
CobiT Foundation 4.1 Certified ID: 90391725
http://www.renato.henriques.nom.br
Amigos estou precisando de uma ajudinha com o virtual box simplesmente fiz tudo certinho configurei consegui botar a internet para funcionar nele, porem quando eu fui rodar o tibia pelo Virtual Box meu pc trava ai eu tenho de reniciar vcs sabem pq isso está acontecendo? preciso muito de umas ferramentas do windows e jogos que o wine nao emula bem me ajudem please com o erro do tibia xD
Patrocínio
Destaques
Artigos
O que é o THP na configuração de RAM do Linux e quando desabilitá-lo
Comparação entre os escalonadores BFQ e MQ-Deadline (acesso a disco) no Arch e Debian
Conciliando o uso da ZRAM e SWAP em disco na sua máquina
Servidor de Backup com Ubuntu Server 24.04 LTS, RAID e Duplicati (Dell PowerEdge T420)
Dicas
Adicionando o repositório backports no Debian 13 Trixie
Como definir um IP estático no Linux Debian
Tópicos
Vale a pena atualizar para uma versão Não LTS? (5)
Ubuntu lento ao iniciar [RESOLVIDO] (10)
systemd-resol... precisa ser reiniciado periodicamente (3)
Top 10 do mês
-

Xerxes
1° lugar - 79.729 pts -

Fábio Berbert de Paula
2° lugar - 46.677 pts -

Buckminster
3° lugar - 23.292 pts -

Sidnei Serra
4° lugar - 17.395 pts -

Mauricio Ferrari
5° lugar - 16.783 pts -

Alberto Federman Neto.
6° lugar - 15.385 pts -

edps
7° lugar - 15.183 pts -

Daniel Lara Souza
8° lugar - 14.336 pts -

Alessandro de Oliveira Faria (A.K.A. CABELO)
9° lugar - 12.765 pts -

Diego Mendes Rodrigues
10° lugar - 11.670 pts