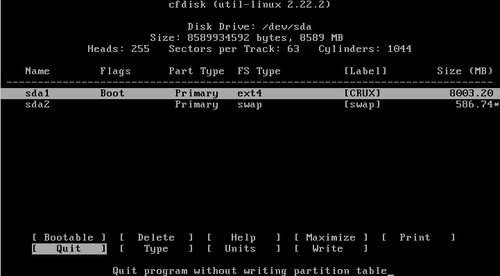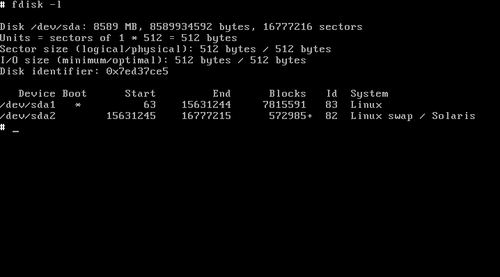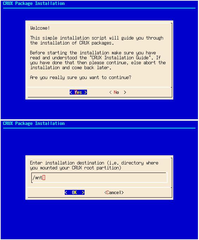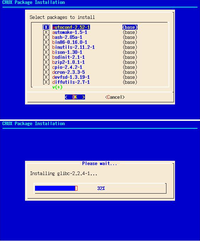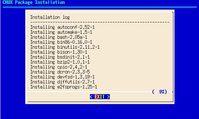Instalação do CRUX 3.0 em Virtualbox
CRUX é a distribuição GNU/Linux que inspirou o surgimento do Arch Linux. Este artigo é o passo-a-passo da instalação dessa distribuição no Virtualbox. Uma ajudinha para quem quer testá-la, mas acha complicado iniciar.
[ Hits: 21.105 ]
Por: Xerxes em 18/07/2014
Introdução
A distribuição que inspirou o surgimento do Arch Linux
O Arch Linux, uma famosa distribuição, foi criada do zero, sim, é verdade. Porém, o seu criador era usuário de CRUX GNU/Linux.Como consequência, a distribuição Arch Linux sofreu forte influência de CRUX e acabou herdando muito do aspecto "CRUX de ser", como a instalação e o minimalismo.
Dentre as diferenças entre essas duas distribuições, a principal diferença entre elas, pelo que percebi, é que Arch Linux usa pacotes pré-compilados, enquanto CRUX compila e instala os pacotes na máquina do usuário.
Se é mais vantajoso ou não, compilar os pacotes na máquina do usuário, isso é um assunto para discussão. Tem gente que afirma que vale a pena compilar, sim, pelo ganho em desempenho, mas outros dizem que o desempenho obtido é muito pouco e não compensa o trabalho e demora que a compilação exige.
Principais características do CRUX:
- Além de ser minimalista, segue a filosfia KISS (assim como a distribuição Slackware, que não é minimalista, mas segue a filosofia KISS).
- Dispõe de um live-CD apenas com o mínimo necessário para instalar o sistema, assim como o Gentoo.
- Otimizado para processadores x86_64, por isso, não adianta tentar instalar CRUX em processadores mais antigos, pois não funciona (pelo menos não oficialmente).
- Faz uso de um sistema Ports, assim como o FreeBSD.
- Baixa o código fonte dos pacotes direto de seus servidores oficiais, depois compila e instala na máquina do usuário. É isso que faz com que a distribuição se encaixe na categoria source based.
- Não é recomendada para usuários iniciantes, mas para usuários intermediários, já que exige um certo grau de familiaridade com comandos do GNU/Linux.
A instalação é simples, rápida e tranquila, exigindo apenas um pouco de paciência para esperar a compilação das coisas. Pessoas, como eu, que não têm costume com distribuições de compilação, podem ficar irritadas esperando coisa simples, como atualização de todos os pacotes do sistema.
Mas, como disse uma vez um amigo, esse tipo de distribuição é para ser configurada com calma, sabendo que pode demorar.
A melhor fonte de informação sobre CRUX GNU/Linux, sem dúvida, é a sua página oficial:
Este artigo teve como base o Handbook do CRUX, no entanto, a instalação de CRUX pode ser facilitada através deste artigo, pois a
documentação oficial, algumas vezes, possui links ou citações que remetem a outros tópicos, tornando a leitura descontínua.
Aqui, neste artigo, me esforcei para criar um tutorial simples e direto, sem a necessidade de links extras, abordando todo o processo de instalação, passo a passo.
Fiz a instalação de CRUX 3.0 no VirtualBox, para fins experimentais (ok, pode-se dizer que eu estava com tempo livre). O artigo resume os passos que utilizei para que tudo funcione.
Passo 1 - Boot e teclado
Primeiramente, instale o VirtualBox em sua distribuição atual. O site oficial:Depois, baixe a imagem ISO do CRUX GNU/Linux, em:
Obs.: alguns mirros podem estar fora do ar. Nesse caso, use o próximo até encontrar um que funcione.
Não abordarei o uso e configuração do VirtualBox, isso fica por sua conta. Através do VirtualBox, crie uma máquina virtual com, pelo menos, 8GB de HD.
Escolha o seguinte sistema operacional: Other Linux (64-bit). No drive de CD, aponte para a imagem ISO da distribuição e dê boot.
Obs.: como a instalação do CRUX GNU/Linux se resume ao uso de comandos, não acho necessário fazer uso de muitas imagens (screenshots) neste artigo (usei poucas). O Handbook, inclusive, não possui screenshots.
Após iniciar o sistema pelo live-CD, pressione Enter para logar como root. Configure o teclado para o tipo padrão do Brasil, com o comando:
# loadkeys br-abnt2
Para outros tipos de teclado, consulte o diretório /usr/share/kbd/keymaps/:
# ls /usr/share/kbd/keymaps/
Passo 2 - Particionamento do disco
Você pode usar tanto o cfdisk como o fdisk, para particionar o HD. Usando o cfdisk, basta executar:# cfdisk
Depois, usando as setas esquerda e direita, você escolhe as opções do particionador. E usando as setas cima e baixo, você navega dentre as partições criadas. Crie uma nova
partição Linux (escolha New, tipo 83) e uma outra partição SWAP (New, tipo 82). Se quiser alterar o tipo de uma partição, use a opção Type.
Com respeito à segunda partição (SWAP), deixe-a com no máximo 1GB, e outra partição Linux com o restante do espaço. Marque a partição Linux como bootable.
Para finalizar, selecione: Write, Enter, digite Yes, Enter, depois Quit, Enter.
Se preferir usar o fdisk, ao invés do Cfdisk, use:
# fdisk /dev/sda
- Tecle n e Enter para criar uma nova partição.
- P e Enter para escolher partição primária.
- Enter novamente para selecionar o número da partição.
- Enter novamente, setor padrão.
- Depois, na definição do tamanho, defina o tamanho da partição, exemplo: +8G e depois Enter.
Repita os passos para criar a partição SWAP.
Torne a partição maior "bootável". E a menor mude, para o tipo SWAP.
Para tornar uma partição "bootável", pressione a e Enter. Escolha o número da partição e Enter.
Para mudar o tipo para SWAP, pressione t e Enter, número 82 e Enter.
Por fim pressione w e Enter para escrever as mudanças no disco.
Se tiver dúvidas, pode pressionar m e Enter, para ver o Help.
No meu caso, usei o cfdisk e minha tabela de partição ficou assim: Olhando a mesma tabela com fdisk:
Passo 3 - Formatação
O CRUX suporta vários formatos de partição, como btrfs, ext2, ext3, ext4, JFS, reiserfs e XFS. Neste exemplo, vamos formatar a partição principal com ext4, aplicando o rótulo CRUX.Para isso, execute:
# mkfs.ext4 /dev/sda1 -L CRUX
Agora, formate a partição swap com rótulo swap e ative-a:
# mkswap /dev/sda2 -L swap
# swapon /dev/sda2
Monte a partição onde será instalada a distribuição:
# mount /dev/sda1 /mnt
Passo 4 - Script de instalação
Execute o script de instalação:# setup
- Selecione Yes na primeira tela.
- Depois Install CRUX 3.0 na segunda.
- Deixe /mnt na terceira.
- Marque todas as opções (core, opt, xorg) na quarta tela e escolha OK.
- Na tela seguinte, deixe em No mesmo. Só marque Yes, se quiser ver cada pacote que será instalado.
- Por fim, escolha Yes.
- Aguarde a instalação terminar.
Quando terminar, verifique se ao final da lista será exibido: 0 error(s)
2. Configuração
3. Kernel
4. Últimos passos
Tema minimalista para Xubuntu 12.04
Instalação do Funtoo a partir do Debian já instalado
Entrevista com Knurt, o pires voador
LAMP no Debian 8 (Apache 2, PHP 5 e MariaDB)
Acesso remoto pela Internet de forma simples usando TeamViewer
Cluster de Virtualização com Ganeti
Configuração de Servidor Web no FreeBSD 9
Fontes True Type no Slackware (sem xfstt e ttmkfdir)
Adicionar mensagens iniciais no terminal nas sessões de sudo
Instalação do Nagios no Ubuntu Linux
[1] Comentário enviado por albfneto em 18/07/2014 - 12:54h:
Muito legal, Xerxes. Favoritado e 10.
Valeu!!
Aí sim.Como estou de férias sem fazer nada,vou tentar.Aliás,tentar o CRUX não vai me matar né?Ou vai?
Me diz:Os repositorios dele sao grandes,tem bastante coisa?
Esse Crux parece coisa de escola escandinava (no caso sueca) onde o aluno tem que aprender por experimento. Tem até que compilar o kernel, e fazer tudo praticamente do zero. Nada pronto.
[3] Comentário enviado por lcsxv em 18/07/2014 - 13:49h:
Aí sim.Como estou de férias sem fazer nada,vou tentar.Aliás,tentar o CRUX não vai me matar né?Ou vai?
Me diz:Os repositorios dele sao grandes,tem bastante coisa?
não vai te matar não, a não ser de impaciência pela demora em compilar as coisas. Mas pra quem for paciente, é de boa.
O repositório tem bastante coisa, mas não é grande como Debian e Gentoo. Você mesmo pode checar o que há nos repositórios em:
http://crux.nu/portdb/
E você pode criar seus próprios pacotes com o pkgmk, e aí pode definir CFLAGS, CXXFLAGS e outros detalhes. Veja o arquivo /etc/pkgmk.conf.
Bom artigo, assim que possível vou experimentar.
Só avisando que saiu a versão 3.1 do CRUX recentemente. A instalação é o mesmo procedimento 3.0. Não é recomendado atualizar do 3.0 para o 3.1, pois há mudanças que podem quebrar o sistema. Recomenda-se uma instalação do zero para o 3.1. Abraço.
Depois de 3 kerneis panic achei o erro, onde estava
cp arch/x86/boot/bzImage /boot/vmlinuz
troquei por
cp arch/x86_64/boot/bzImage /boot/vmlinuz
[8] Comentário enviado por pagani em 27/07/2014 - 18:43h:
Depois de 3 kerneis panic achei o erro, onde estava
cp arch/x86/boot/bzImage /boot/vmlinuz
troquei por
cp arch/x86_64/boot/bzImage /boot/vmlinuz
Interessante. Não sei como está a versão 3.1, mas na 3.0 que foi a base do artigo, o caminho correto poderia ser tanto um como o outro (x86 ou x86_64), um era link do outro (se não me engano) e mesmo assim ele suporta apenas 64, mesmo o manual oficial dizendo que o caminho correto é x86 e não cita x86_64 (embora exista).
Patrocínio
Destaques
Artigos
IA Turbina o Desktop Linux enquanto distros renovam forças
Como extrair chaves TOTP 2FA a partir de QRCODE (Google Authenticator)
Linux em 2025: Segurança prática para o usuário
Desktop Linux em alta: novos apps, distros e privacidade marcam o sábado
IA chega ao desktop e impulsiona produtividade no mundo Linux
Dicas
Atualizando o Fedora 42 para 43
Como saber se o seu e-mail já teve a senha vazada?
Como descobrir se a sua senha já foi vazada na internet?
Tópicos
Ubunto não reconhece rede ethernet (1)
Preciso recuperar videos *.mp4 corrompidos (12)
Top 10 do mês
-

Xerxes
1° lugar - 116.246 pts -

Fábio Berbert de Paula
2° lugar - 88.404 pts -

Alberto Federman Neto.
3° lugar - 27.195 pts -

Mauricio Ferrari
4° lugar - 24.980 pts -

edps
5° lugar - 24.506 pts -

Alessandro de Oliveira Faria (A.K.A. CABELO)
6° lugar - 23.952 pts -

Buckminster
7° lugar - 22.436 pts -

Daniel Lara Souza
8° lugar - 20.678 pts -

Andre (pinduvoz)
9° lugar - 19.614 pts -

Juliao Junior
10° lugar - 16.846 pts